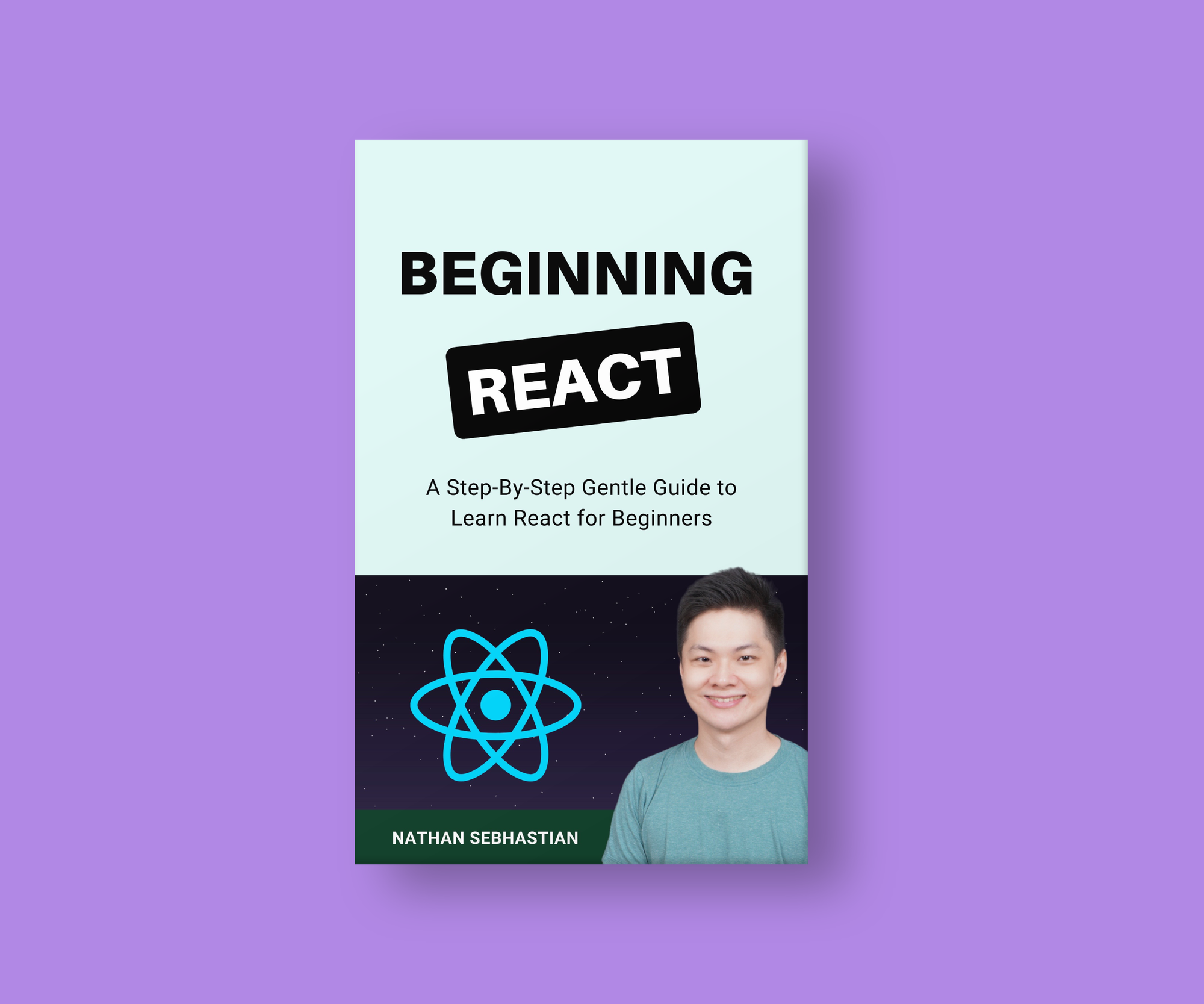Learn React – A Handbook for Beginners
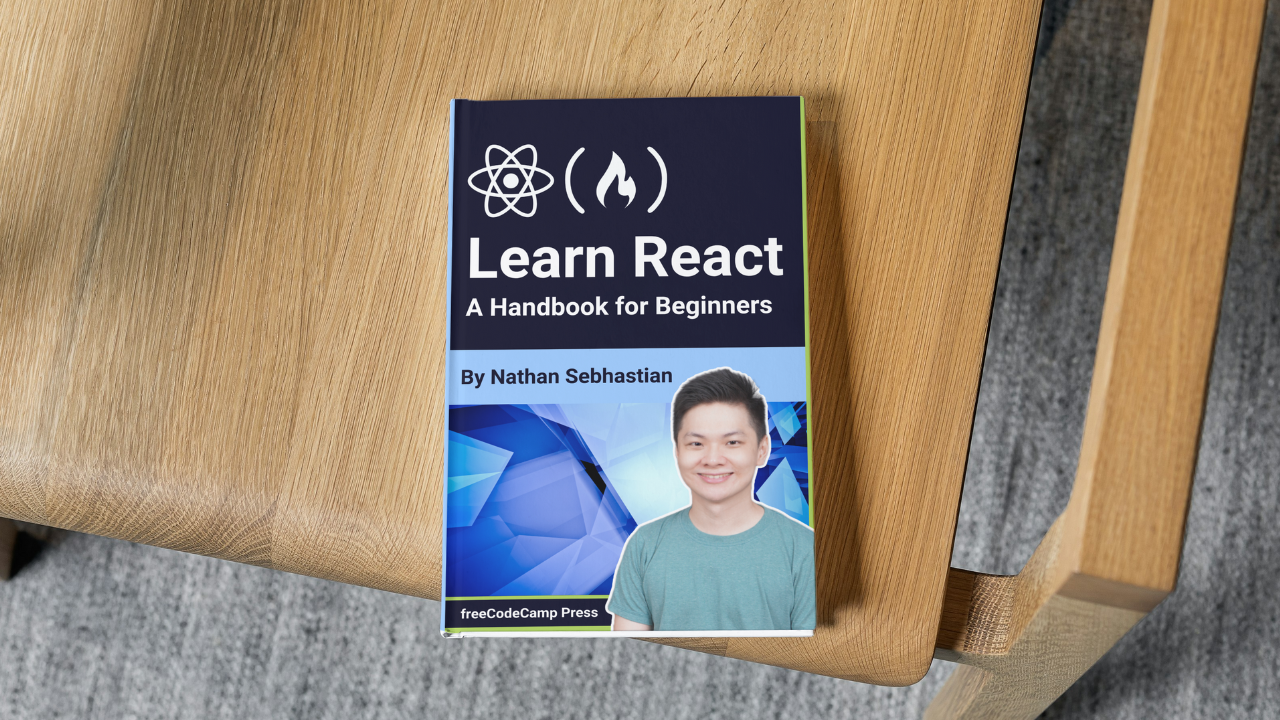
[ad_1]
The goal of this handbook is to provide gentle step-by-step instructions that will help you learn the key concepts of React.
Instead of covering all the theories and concepts of React in their entirety, I’ll be teaching you important building blocks of the library. You’ll learn about JSX, components, props, states, event handlers, creating forms, and running network requests.
Table of Contents
By covering these concepts, you’ll be equipped to dive further into advanced React topics.
Requirements
To get the full benefit of this handbook, you should have basic knowledge of HTML, CSS, and JavaScript. No previous knowledge about React is needed, as we will start from the very basics.
If you need a JavaScript refresher, you can get my JavaScript book here.
Chapter 1: Introduction
React is a very popular JavaScript front-end library. It’s received lots of love from developers around the world for its simplicity and fast performance.
React was initially developed by Facebook as a solution to front end problems they were facing:
- DOM manipulation is an expensive operation and should be minimized
- No library specialized in handling front-end development at the time (there is Angular, but it’s an ENTIRE framework.)
- Using a lot of vanilla JavaScript can turn a web application into a mess that’s hard to maintain.
Why do developers love React? As a software developer myself, I can think of a few reasons why I love it:
- It’s minimalist. React takes care of only ONE thing: the user interface and how it changes according to the data you feed into it. React makes your interface dynamic with minimal code.
- It has a low learning curve. The core concepts of React are relatively easy to learn, and you don’t need months or 40 hours of video lectures to learn the basics.
- It’s unopinionated. React can be integrated with lots of different technologies. On the front-end, you can use different libraries to handle Ajax calls (Axios, Superagent, or just plain Fetch.) On the back-end, you can use PHP/ Ruby/ Go/ Python or whatever language you prefer.
- It has strong community support. To enhance React’s capabilities, open source contributors have built an amazing ecosystem of libraries that enables you to make even more powerful applications. But most open source libraries for React are optional. You don’t need to learn them until you’ve mastered React fundamentals.
The bottom line is that with a low learning curve, React gives you incredible power in making your UI flexible, reusable, and spaghetti-free.
Learning React opens tremendous opportunities if you want to work as a web developer.
Computer Setup
To start programming with React, you’ll need to have three things:
- A web browser
- A code editor
- Node.js
We’re going to use the Chrome browser to run our JavaScript code, so if you don’t have it, you can download it here.
The browser is available for all major operating systems. Once the download is complete, install the browser on your computer.
Next, you’ll need to install a code editor if you don’t already have one. There are several free code editors available on the Internet, such as Sublime Text, Visual Studio Code, and Notepad++.
Out of these editors, my favorite is Visual Studio Code, because it’s fast and easy to use.
How to install Visual Studio Code
Visual Studio Code, or VSCode for short, is an application created for the purpose of writing code. Aside from being free, VSCode is fast and available on all major operating systems.
You can download Visual Studio Code here.
When you open the link above, there should be a button showing the version compatible with your operating system as shown below:
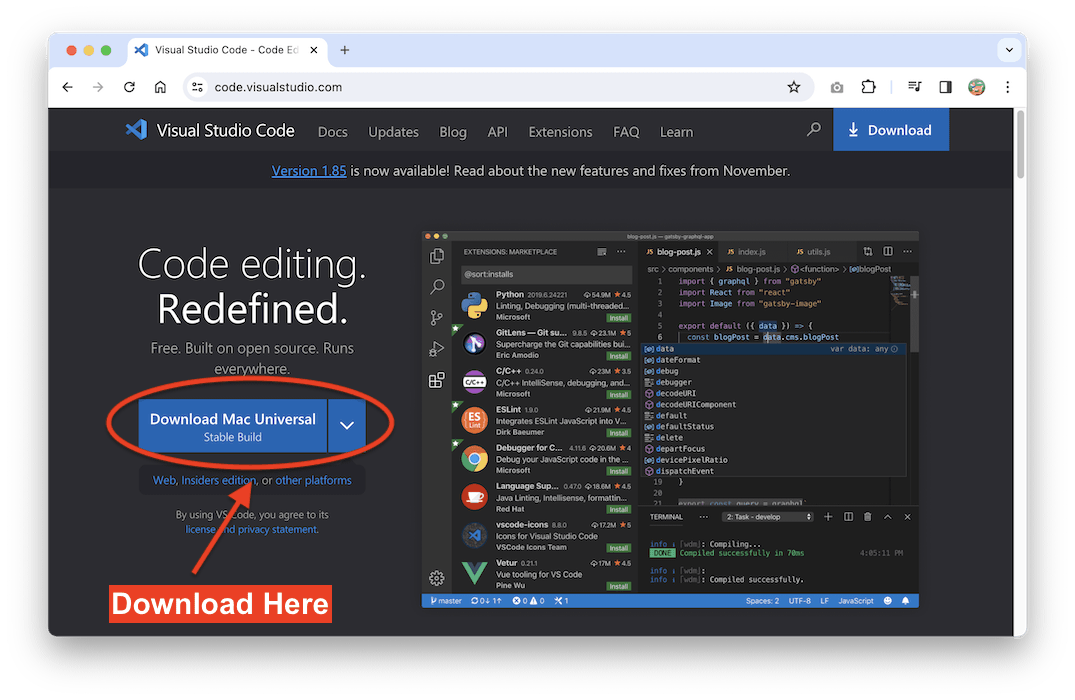
Click the button to download VSCode, and install it on your computer.
Now that you have a code editor installed, the next step is to install Node.js
How to install Node.js
Node.js is a JavaScript runtime application that enables you to run JavaScript outside of the browser. You need to install this application on your computer to install packages required in React development.
You can download and install Node.js from https://nodejs.org. Pick the recommended LTS version because it has long-term support. The installation process is pretty straightforward.
To check if Node has been properly installed, type the command below on your command line (Command Prompt on Windows or Terminal on Mac):
node -v
The command line should respond with the version of the Node.js you have on your computer.
Your First React Application
It’s time to run your first React application. First, create a folder on your computer that will be used to store all files related to this book. You can name the folder ‘beginning_react’.
The next step is to open your terminal and run the npm command to create a new React application using Vite.
Vite (pronounced ‘veet’) is a build tool that you can use to bootstrap a new React project. Inside the ‘beginning_react’ folder, you need to run the following command to create a new React project with Vite:
npm create [email protected] my-react-app -- --template react
You should see npm asking to install a new package (create-vite) as shown below. Proceed by typing ‘y’ and pressing Enter:
Need to install the following packages:
[email protected]
Ok to proceed? (y) y
Then Vite will create a new React project named ‘my-react-app’ as follows:
Scaffolding project in /dev/beginning_react/my-react-app...
Done. Now run:
cd my-react-app
npm install
npm run dev
When you’re done, follow the next steps you see in the output above. Use the cd command to change the working directory to the application you’ve just created, and then run npm install to install the packages required by the application.
Then, you need to run the npm run dev command to start your application:
$ npm run dev
> [email protected] dev
> vite
VITE v5.0.10 ready in 509 ms
➜ Local: http://localhost:5173/
➜ Network: use --host to expose
➜ press h + enter to show help
Now you can view the running application from the browser, at the designated localhost address:
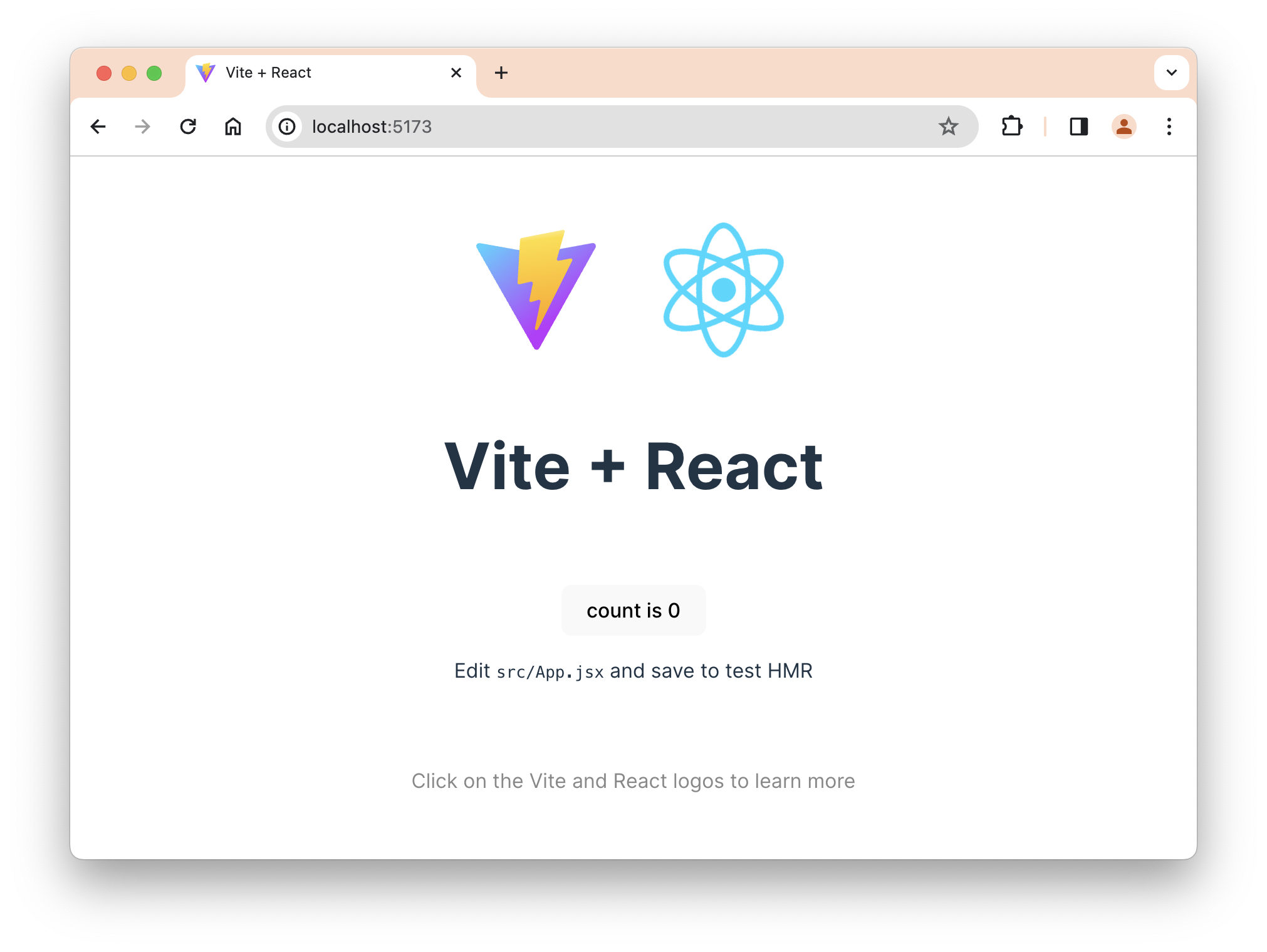
This means you have successfully created your first React app. Congratulations!
Explaining the Source Code
Now that you’ve successfully run a React application, let’s take a look at the source code generated by Vite to understand how things work.
Run the Visual Studio Code you’ve installed in the previous section, and open the ‘my-react-app’ folder inside VSCode.
Here, you should see several folders and files that make up the React application as follows:
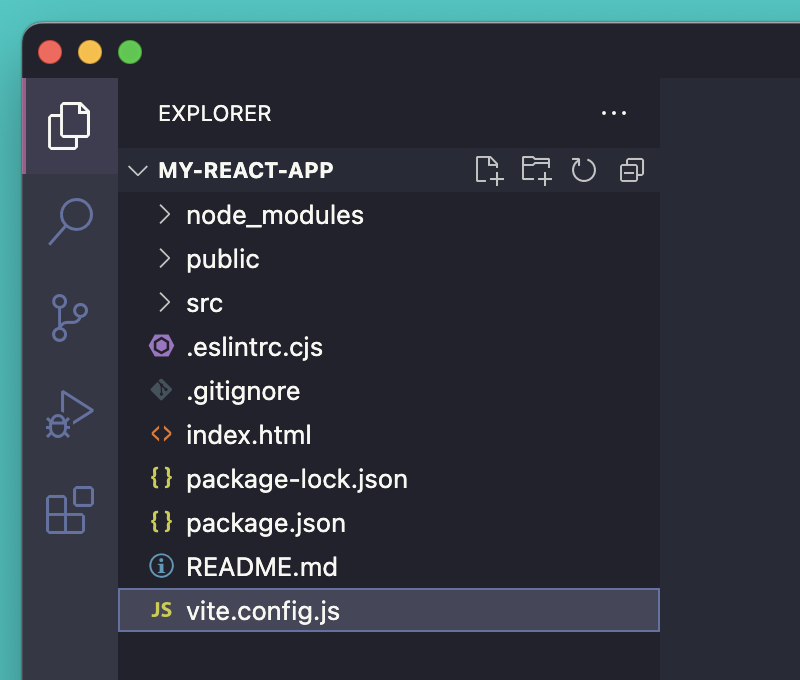
The vite.config.js is a configuration file that instructs Vite on how to run the application. Because we have a React application, you’ll see the React plugin imported inside:
import { defineConfig } from 'vite'
import react from '@vitejs/plugin-react'
// https://vitejs.dev/config/
export default defineConfig({
plugins: [react()],
})
When you run the npm run dev command, Vite will look into this file to know how to run the program.
The package.json file stores the information about the project, including the packages required to run the project without any issues. The package-lock.json file keeps track of the installed package versions.
The .eslintrc.cjs file contains ESLint rules. ESLint is a code analysis tool that can identify problematic code in your project without needing to run the project. It will report any errors and warnings in VSCode.
The index.html file is a static HTML document that’s going to be used when running the React application, and the README.md file contains an introduction to the project.
You don’t need to modify any of these files. Instead, let’s go to the src/ folder where the React application code is written.
src
├── App.css
├── App.jsx
├── assets
│ └── react.svg
├── index.css
└── main.jsx
First, the App.css file contains the CSS rules applied to the App.jsx file, which is the main React application code.
The assets/ folder contains the assets required for this project. In this case, it’s the React icon, which you had seen in the browser.
The index.css file is the root CSS file applied globally to the application, and the main.jsx file is the root file that access the index.html file to render the React application. Here’s the content of main.jsx file:
import React from 'react'
import ReactDOM from 'react-dom/client'
import App from './App.jsx'
import './index.css'
ReactDOM.createRoot(document.getElementById('root')).render(
<React.StrictMode>
<App />
</React.StrictMode>,
)
Here, you can see that the ReactDOM library creates a root at the <div> element that contains the root ID, then renders the whole React application to that element.
You can open the App.jsx file to view the React code:
import { useState } from 'react'
import reactLogo from './assets/react.svg'
import viteLogo from '/vite.svg'
import './App.css'
function App() {
const [count, setCount] = useState(0)
return (
<>
<div>
<a href="https://vitejs.dev" target="_blank">
<img src={viteLogo} className="logo" alt="Vite logo" />
</a>
<a href="https://react.dev" target="_blank">
<img src={reactLogo} className="logo react" alt="React logo" />
</a>
</div>
<h1>Vite + React</h1>
<div className="card">
<button onClick={() => setCount((count) => count + 1)}>
count is {count}
</button>
<p>
Edit <code>src/App.jsx</code> and save to test HMR
</p>
</div>
<p className="read-the-docs">
Click on the Vite and React logos to learn more
</p>
</>
)
}
export default App
In this file, a single component named App is defined. The Vite and React logos are rendered with a link to the respective library, and there’s a counter button that will increment the counter by 1 when you click on it.
This file is where we will be exploring the fundamentals of React. Let’s delete everything in this file, and write a simple App component that renders a <h1> element:
function App() {
return <h1>Hello World</h1>
}
export default App
Next, delete the index.css, app.css, and assets/ folder. You also need to delete the import './index.css' statement in your main.jsx file.
If you open the browser again, you should see a single heading rendered as follows:
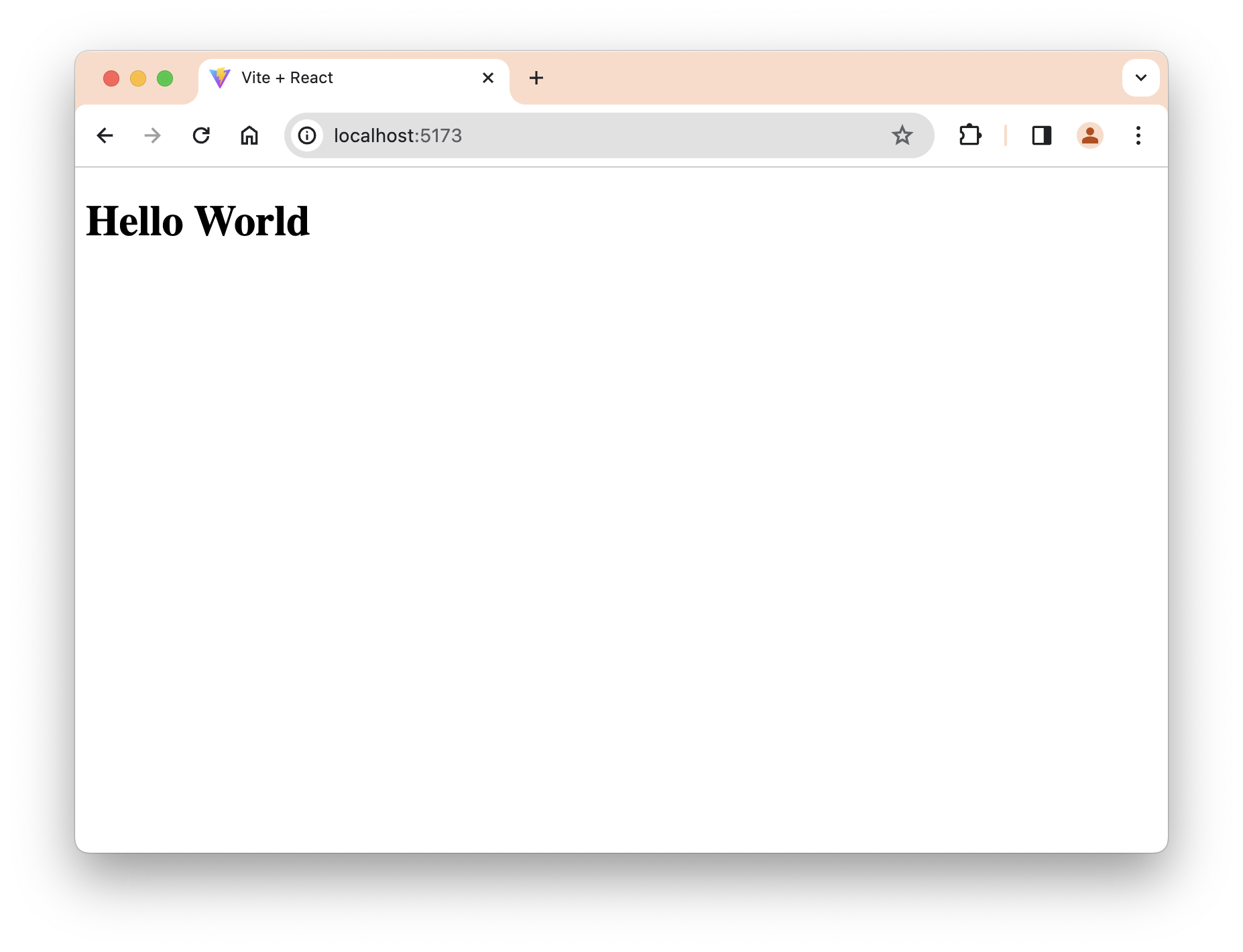
Alright! Now you’re ready to learn the fundamentals of React. We’ll start your first lesson in the next chapter.
Chapter 2: How to Create React Components
In React, a component is a single independent unit of a user interface (UI). What you write inside a component will determine what should appear on the browser screen at a given time.
In the previous chapter, we created an App component that returns a heading element:
function App() {
return <h1>Hello World</h1>
}
export default App
A component is made up of a function that returns a single UI element.
When you want a component to render nothing, you can return a null or false instead of an element.
function App() {
return null
}
All React components are saved under the .jsx file extension. As you can see in this project, you have main.jsx and App.jsx.
What is JSX? It’s an extension of JavaScript that produces JavaScript-powered HTML elements. We’re going to learn about it later.
How to Return Multiple Elements With Fragments
A component must always return a single element. When you need to return multiple elements, you need to wrap all of them in a single element like a <div>:
function App() {
return (
<div>
<h1>Hello World!</h1>
<h2>Learning to code with React</h2>
</div>
)
}
export default App
But this will make your application render one extra <div> element in the browser. To avoid cluttering your application, you can render an empty tag <> like this:
function App() {
return (
<>
<h1>Hello World!</h1>
<h2>Learning to code with React</h2>
</>
)
}
export default App
The empty tag above is a React feature called a Fragment. By using a Fragment, your component won’t render an extra element to the screen.
You can also import the Fragment module from React to make it explicit as follows:
import { Fragment } from 'react';
function App() {
return (
<Fragment>
<h1>Hello World!</h1>
<h2>Learning to code with React</h2>
</Fragment>
)
}
export default App
But you don’t need to explicitly state the Fragment tag. Using an empty tag <> is enough.
How to Render to the Screen
To render a React component into the browser, you need to create a root React component using the ReactDOM library, which you’ve seen previously when viewing the main.jsx file.
You need to have an HTML file as the source from which your React component is rendered.
Usually, a very basic HTML document with a <div> is enough, as you can see in the index.html file:
<body>
<div id="root"></div>
<script type="module" src="https://www.freecodecamp.org/src/main.jsx"></script>
</body>
Next, you render the component into the <div> element.
Notice how ReactDOM is imported from react-dom package, and the document.getElementById('root') is used to select the <div> element below:
import React from 'react'
import ReactDOM from 'react-dom/client'
function App() {
return <h1>Hello World!</h1>
}
ReactDOM.createRoot(document.getElementById('root')).render(
<React.StrictMode>
<App />
</React.StrictMode>,
)
Here, you can see that the App component is placed in the same file as the ReactDOM library. You can do this if you want to remove the App.jsx file, so you have only a single main.jsx file as the source for your React application.
But it’s confusing to have multiple components in one file, so let’s not do this.
Writing comments in React components is similar to how you comment in regular JavaScript code. You can use the double forward slash syntax // to comment any code.
The following example shows how to comment the export statement:
function App() {
return (
<>
<h1>Hello World!</h1>
<h2>Learning to code with React</h2>
</>
)
}
// export default App
When you want to comment the code inside the return statement, you need to use the curly brackets, forward slash, and asterisk format {/* comment here */} as shown below:
function App() {
return (
<>
<h1>Hello World!</h1>
{/* <h2>Learning to code with React</h2> */}
</>
)
}
It may seem very annoying that you need to remember two different ways of commenting when writing React applications. But don’t worry, because a modern tool like VSCode knows how to generate the right comment syntax.
You only need to press the comment shortcut, which is CTRL + / for Windows/ Linux or Command + / for macOS.
How to Compose Multiple Components as One
Up until this point, you’ve only rendered a single App component to the browser. But applications built using React can be composed of tens or hundreds of components.
Composing components is the process of forming the user interface by using loosely coupled components. It’s kind of like making a house out of Lego blocks, as I will show you in the following example:
export default function ParentComponent() {
return (
<>
<UserComponent />
<ProfileComponent />
<FeedComponent />
</>
);
}
function UserComponent() {
return <h1> User Component </h1>;
}
function ProfileComponent() {
return <h1> Profile Component </h1>;
}
function FeedComponent() {
return <h1> Feed Component</h1>;
}
From the example above, you can see how the <ParentComponent> renders three children components:
<UserComponent><ProfileComponent><FeedComponent>
The composition of many components will form a single tree of React components in a top-down approach.
The tree will then be rendered into the DOM through the ReactDOM.render() method:
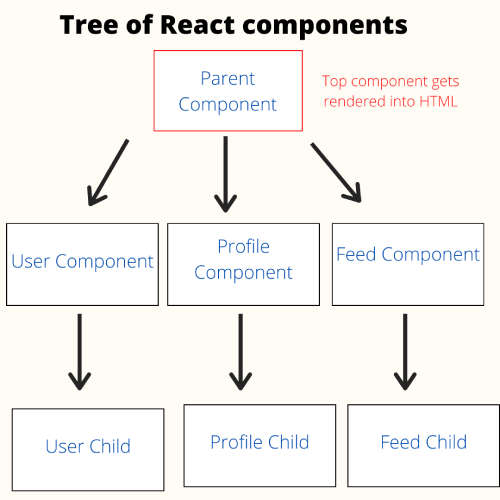
By composing multiple components, you can split the user interface into independent, reusable pieces, and develop each piece in isolation.
Chapter 3: Making Sense of JSX
In the previous chapter, you learned that a component must always have a return statement that contains elements to render on the screen:
function App() {
return <h1>Hello World</h1>
}
The tag <h1> looks like a regular HTML tag, but it’s actually a special template language included in React called JSX.
JSX is a syntax extension that produces JavaScript powered HTML elements. It can be assigned to JavaScript variables and can be returned from function calls. For example:
function App() {
const myElement = <h1>Hello World</h1>
return myElement
}
Because of JSX, you can also embed JavaScript expressions inside an element by using curly brackets {}:
const lowercaseClass="text-lowercase";
const text="Hello World!";
const App = <h1 className={lowercaseClass}>{text}</h1>;
This is what makes React elements different from HTML elements. You can’t embed JavaScript directly by using curly braces in HTML.
Instead of creating a whole new templating language, you just need to use JavaScript functions to control what is being displayed on the screen.
How to Render a List Using JSX
For example, let’s say you have an array of users that you’d like to show:
const users = [
{ id: 1, name: 'Nathan', role: 'Web Developer' },
{ id: 2, name: 'John', role: 'Web Designer' },
{ id: 3, name: 'Jane', role: 'Team Leader' },
]
You can use the map() function to loop over the array:
function App() {
const users = [
{ id: 1, name: 'Nathan', role: 'Web Developer' },
{ id: 2, name: 'John', role: 'Web Designer' },
{ id: 3, name: 'Jane', role: 'Team Leader' },
]
return (
<>
<p>The currently active users list:</p>
<ul>
{
users.map(function(user){
// returns Nathan, then John, then Jane
return (
<li> {user.name} as the {user.role} </li>
)
})
}
</ul>
</>
)
}
Inside React, you don’t need to store the return value of the map() function in a variable. The example above will return a <li> element for each array value into the component.
While the above code is already complete, React will trigger an error in the console, saying that you need to put a “key” prop in each child of a list (the element that you return from map() function):
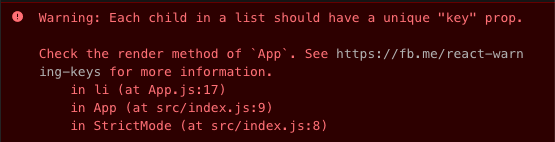
A prop (short for property) is an input that you can pass to a component when rendering that component. The key prop is a special prop that React will use to determine which child element has been changed, added, or removed from the list.
You won’t use it actively in any part of your array rendering code, but React will ask for one when you render a list.
It is recommended that you put the unique identifier of your data as the key value. In the example above, you can use the user.id data. Here’s how you pass a key prop for each <li> element:
return (
<li key={user.id}>
{user.name} as the {user.role}
</li>
)
When you don’t have any unique identifiers for your list, you can use the array index value as the last resort:
users.map(function(user, index){
return (
<li key={index}>
{user.name} as the {user.role}
</li>
)
})
Props are one of the ingredients that make a React component powerful. You’re going to learn more about it in the next chapter.
How to Add the Class Attribute
You can add the class attribute to your elements by using the className keyword:
function App() {
return <h1 className="text-lowercase">Hello World!</h1>
}
The keyword class is reserved for JavaScript classes, so you need to use className instead.
Chapter 4: Props and States
Props and states are used to pass data inside React components. Props (or properties) are inputs passed down from a parent component to its child component.
On the other hand, states are variables defined and managed inside the components.
Let’s start by understanding props. Suppose you have a ParentComponent that renders a ChildComponent like this:
function ParentComponent() {
return <ChildComponent />
}
You can pass a prop from ParentComponent into ChildComponent by adding a new attribute after the component name.
In the code below, the name prop with the value ‘John’ is passed to the ChildComponent:
function ParentComponent() {
return <ChildComponent name="John" />
}
When the component is rendered on the browser, the ChildComponent will receive the name prop into the component.
You can access the props object by defining it in the function component’s argument:
function ChildComponent(props){
return <p>Hello World! my name is {props.name}</p>
}
The props parameter will always be an object, and any prop you define when rendering the component will be passed as a property to the object.
How to Pass Down Multiple Props
You can pass as many props as you want into a single child component. Just add the props when using the component as shown below:
function ParentComponent() {
return (
<ChildComponent
name="John"
age={29}
hobbies={["read books", "drink coffee"]}
occupation="Software Engineer"
/>
)
}
All the props above will be passed to the ChildComponent’s props parameter.
You can even pass a function into props like this:
function ParentComponent() {
function greetings() {
return 'Hello World'
}
return <ChildComponent greetings={greetings} />
}
In the child component, you can call the function as follows:
function ChildComponent(props) {
return <p>{props.greetings()}</p>
}
Note that if you pass anything other than a string as a prop value, you need to put the value in curly brackets (numbers, functions, arrays, objects, and so on)
This is because JavaScript expressions can’t be processed by JSX unless you put the expression inside curly brackets.
Props are Immutable
Immutable means that a prop’s value can’t be changed no matter what happens.
In the code below, the ChildComponent tries to change the value of props.name property:
function ChildComponent(props){
props.name="Mark";
return <p>Hello World! my name is {props.name}</p>
}
function ParentComponent() {
return <ChildComponent name="John"/>
}
export default ParentComponent
But you’ll get an error in the console as follows:
Uncaught TypeError: Cannot assign to read only property 'name' of object '#<Object>'
As you can see, React props can’t be changed once you declare them. But what if your data needs to change as a user interacts with your application? This is where state comes to the rescue.
State in React
In React, states are arbitrary data that you can declare and manage in your components. To create a state in React, you need to call the useState hook as shown below:
import { useState } from 'react'
function ParentComponent() {
const [name, setName] = useState('John')
}
export default ParentComponent
In React, hooks are functions that allow you to tap into the features provided by React. The useState hook is a function that enables you to put value into the state mechanism.
When calling the useState() function, you can pass an argument that will serve as the initial value of the state. The function then returns an array with two elements.
The first element holds the state value, and the second element is a function that allows you to change the state value. You need to use the destructuring array syntax to receive both elements as shown above
You can give any names to the variables returned by useState, but it’s recommended to use [something, setSomething].
To render the state value, you can embed it into JSX as follows:
function ParentComponent() {
const [name, setName] = useState('John')
return <h1>Hello {name}</h1>
}
If you want to change the value of the name variable, you need to use the provided setName() function.
But you can’t call setName() in the component’s body, because React will refresh itself anytime you change the state value.
Instead, you can create a button that will change the value of name when you click it:
function ParentComponent() {
const [name, setName] = useState('John')
return (
<>
<h1>Hello {name}</h1>
<button onClick={() => setName('Mark')}>Change Name</button>
</>
)
}
In the code above, we create a <button> element and add the onClick prop, which gets executed anytime we click on the button.
Inside the prop, we pass a function that simply calls the setName() function, changing the state value.
How to Pass State to a Child Component
You can pass the state into any child component. When you need to update the state from a child component, you need to pass the setSomething function received from the useState hook.
Here’s an example of passing a state from ParentComponent to ChildComponent:
function ParentComponent() {
const [name, setName] = useState('John')
return <ChildComponent name={name} setName={setName} />
}
In the ChildComponent, you can call the setName() function from props like this:
function ChildComponent(props) {
return (
<>
<h1>Hello {props.name}</h1>
<button onClick={() => props.setName('Mark')}>Change Name</button>
</>
)
}
When the button on the ChildComponent is clicked, the value of the name state will change. Internally, React will refresh the application and reflect the changes in the user interface.
How to Use React DevTools to Inspect States and Props
To help ease your development, you can install the React Developer Tools (DevTools for short) to inspect the current state and props value of your components.
You can install React DevTool for Chrome here.
Once installed, open the developer tool and you should have two extra tabs called Components and Profiler as shown below:
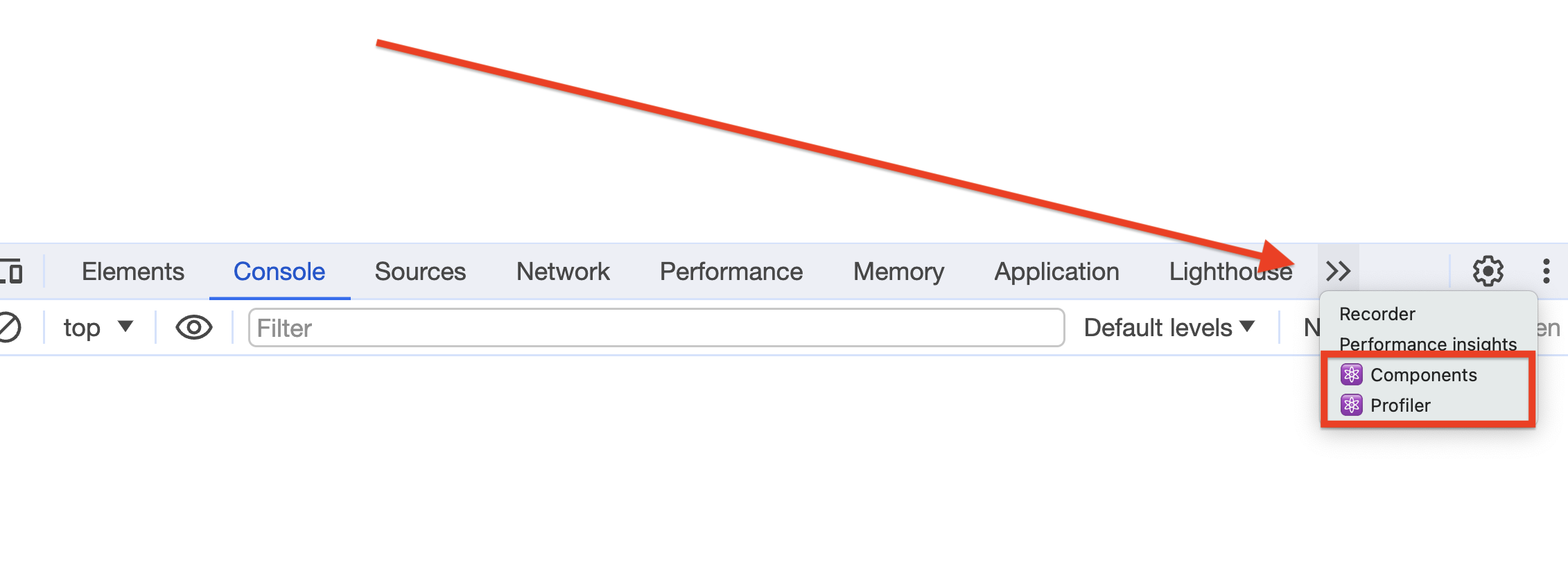
Similar to how you can inspect CSS rules applied to HTML elements, you can inspect the state and props of React components using the developer tools. Click the Components tab, and inspect one of the two components we created earlier.
Below, you can see the props and state of the ParentComponent, as well as other details:
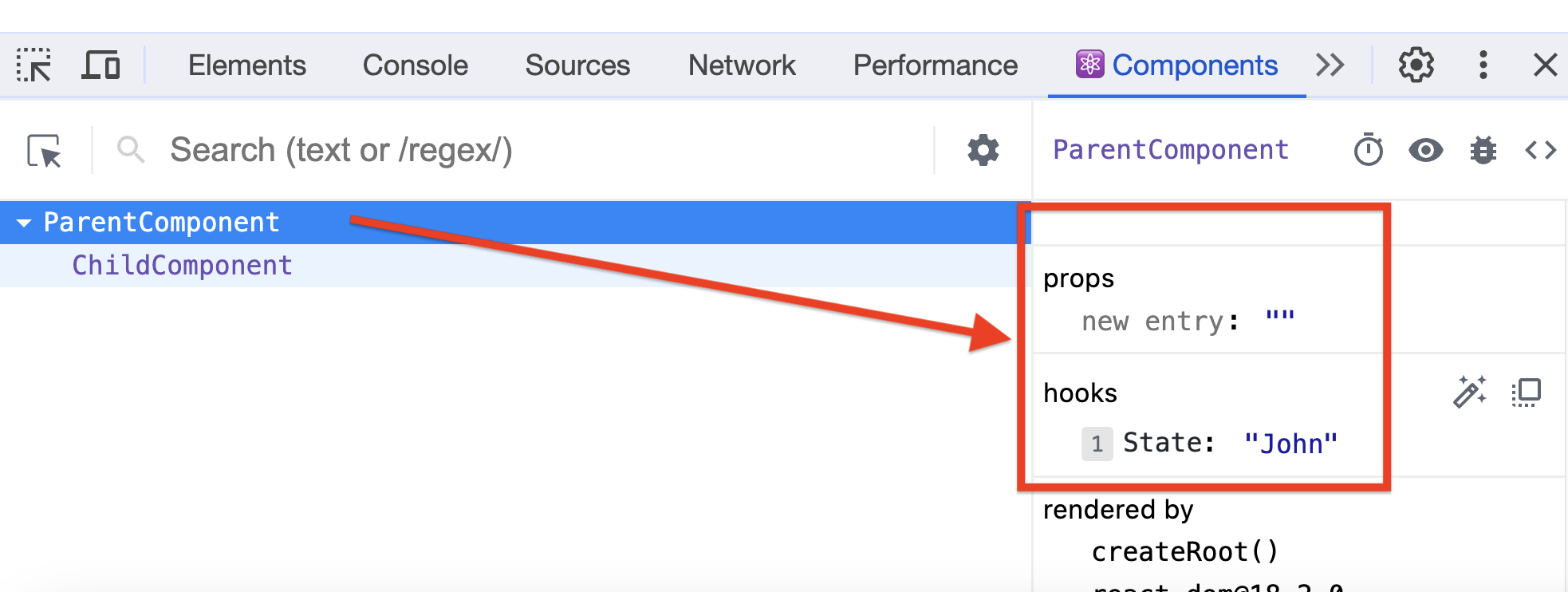
When you click on the button, the state value will change accordingly. You can inspect the ChildComponent to view its details. These DevTools will come in handy when you develop React applications.
Chapter 5: React Conditional Rendering
You can control what output is being rendered by a component by implementing conditional rendering in your JSX code.
For example, let’s say you want to switch between rendering the login and logout buttons, depending on the availability of the user state:
function App(props) {
const { user } = props
if (user) {
return <button>Logout</button>
}
return <button>Login</button>
}
export default App
You don’t need to add an else statement in the component because React will stop further processes once it reaches a return statement.
In the example above, React will render the logout button when the user value is truthy, and the login button when user is falsy.
Partial Rendering with a Regular Variable
When developing with React, there will be cases where you want to render a part of your UI dynamically in a component.
In the example below, the JSX element is stored in a variable called button, and that variable is used again in the return statement:
function App(props) {
const { user } = props
let button = <button>Login</button>
if (user) {
button = <button>Logout</button>
}
return (
<>
<h1>Hello there!</h1>
{button}
</>
)
}
Instead of writing two return statements, you store the dynamic UI element inside a variable and use that variable in the return statement.
This way, you can have a component that has static and dynamic elements.
Inline Rendering with the && Operator
It’s possible to render a component only if a certain condition is met and render null otherwise.
For example, let’s say you want to render a dynamic message for users when they have new emails in their inbox:
function App() {
const newEmails = 2
return (
<>
<h1>Hello there!</h1>
{newEmails > 0 &&
<h2>
You have {newEmails} new emails in your inbox.
</h2>
}
</>
)
}
In this example, the <h2> element only gets rendered when the newEmails count is greater than 0.
Inline Rendering with the Conditional (Ternary) Operator
It’s also possible to use a ternary operator in order to render the UI dynamically.
Take a look at the following example:
function App(props) {
const { user } = props
return (
<>
<h1>Hello there!</h1>
{ user? <button>Logout</button> : <button>Login</button> }
</>
)
}
Instead of using a variable to hold the <button> element, you can simply use the ternary operator on the user value and render ‘Logout’ or ‘Login’ button according to the variable’s value.
Chapter 6: How to Handle User Events
Under the hood, React has an internal event handler that connects to the native DOM event.
This is why we can add the onClick prop to buttons in the previous chapters, which gets executed in response to a click event.
When you call a function in response to events, the event object will be passed to the callback function as follows:
function App() {
const handleClick = (event) => {
console.log("Hello World!");
console.log(event);
}
return (
<button onClick={handleClick}>
Click me
</button>
)
}
When you click on the button above, the event variable will be logged as a SyntheticBaseEvent object in your console:

The SyntheticBaseEvent object is a built-in React object used to interact with the native DOM events. Different browsers have different implementations of the DOM event object, so the SyntheticBaseEvent makes React compatible with these browsers.
Whenever a DOM event is triggered, that synthetic event will be handled by React so that you can decide what to do with that event.
The use case for this Synthetic event is the same as the native DOM event. Three of the most common event handlers you’re going to use are:
You can respond to user interactions like clicking, hovering, focusing or typing on a form input, submitting a form, and so on.
How to Change the UI By Handling Events
In the previous chapter, you saw how conditional logic can be used to render different outputs.
By combining conditional logic with state, props, and event handlers, you can create a dynamic component that renders different outputs based on the data it currently holds.
For example, suppose you want to show or hide a <div> element with a button click. Here’s how you do it:
import { useState } from 'react';
function App() {
// State to hold the visibility status of the paragraph
const [isParagraphVisible, setIsParagraphVisible] = useState(true);
// Function to toggle the visibility status of the paragraph
const toggleStatus = () => {
setIsParagraphVisible(!isParagraphVisible);
};
return (
<>
<h1>Change UI based on click</h1>
{isParagraphVisible && (
<p>This paragraph will be shown/hidden on click</p>
)}
<button onClick={toggleStatus}>
{isParagraphVisible ? 'Hide' : 'Show'} Paragraph
</button>
</>
);
}
export default App;
First, you create a state to hold the visibility status of the paragraph using the useState hook. The default value of the state is true.
Next, a function named toogleStatus() is defined. This function will change the status value from true to false and vice versa.
Finally, a return statement is added to render the elements to the screen. When the button is clicked, the toogleStatus() function will be executed. This will show or hide the paragraph depending on the current status.
By using states, props, and event handlers, the code you write becomes a description of what the user interface should look like. React then takes that description and renders it on the browser.
Chapter 7: CSS in React
There are 4 common ways you can add CSS in a React application:
- Inline styling
- CSS files
- CSS modules
- Tailwind CSS
This chapter will explore these 4 different ways to write CSS in React components, and which one you should use when starting a React application.
React Inline Styling
React components are composed of JSX elements. But just because you’re not writing regular HTML elements doesn’t mean you can’t use the old inline style method.
The only difference with JSX is that inline styles must be written as an object instead of a string. See the example below:
function App() {
return (
<h1 style={{ color: 'red' }}>Hello World</h1>
);
}
In the style attribute above, the first set of curly brackets is used to write JavaScript expressions. The second set of curly brackets initializes a JavaScript object.
Style property names that have more than one word are written in camelCase instead of using the traditional hyphenated style. For example, the usual text-align property is written as textAlign in JSX:
function App() {
return (
<h1 style={{ textAlign: 'center' }}>Hello World</h1>
);
}
Because the style attribute is an object, you can also separate the style by writing it as a constant. This way, you can reuse the style in other elements as needed:
const pStyle = {
fontSize: '16px',
color: 'blue'
}
export default function App() {
return (
<>
<p style={pStyle}>Hello World!</p>
<p style={pStyle}>The weather is sunny today.</p>
</>
)
}
If you need to extend your paragraph style further down the line, you can use the spread operator.
This will let you add inline styles to your already declared style object. See the <p> element below:
const pStyle = {
fontSize: '16px',
color: 'blue'
}
export default function App() {
return (
<p style={{ ...pStyle, color: 'green', textAlign: 'right' }}>
When you go to work, bring your umbrella with you!
</p>
)
}
JSX inline styles allow you to write CSS directly into your component.
One of the benefits of using the inline style approach is that you will have a simple component-focused styling technique. When using an object for styling, you can extend your style by spreading the object.
But in a big and complex project where you have hundreds of React components to manage, this might not be the best choice for you.
You can’t specify pseudo classes using inline styles. That means you can’t define rules like :hover, :focus, :active, and so on.
Also, you can’t specify media queries for responsive styling. Let’s consider another way to style your React app.
CSS Files
Another way to add CSS in React is to use .css files. Vite already knows how to handle a .css file, so all you need to do is import the CSS file into your JSX file and add the right className prop to your component.
Let’s create a style.css file in your project folder with the following content:
/* style.css */
.paragraph-text {
font-size: 16px;
color: #ff0000;
}
Now, let’s import the CSS file into the App.jsx file and add the class prop to the component:
import './style.css';
function App() {
return (
<p className="paragraph-text">
The weather is sunny today.
</p>
);
}
This way, the CSS will be separated from your JavaScript files, and you can just write CSS syntax as usual.
You can even include a CSS framework such as Bootstrap in React with this approach. All you need to do is import the CSS file in your root component.
This method will enable you to use all CSS features, including pseudo classes and media queries.
CSS Modules
A CSS module is a regular CSS file with all of its class and animation names scoped locally by default.
When applying this method, each React component will have its own CSS file, and you need to import that CSS file into your component.
To let React know you’re using CSS modules, name your CSS file using the [name].module.css convention.
Here’s an example:
/* App.module.css */
.BlueParagraph {
color: blue;
text-align: left;
}
.GreenParagraph {
color: green;
text-align: right;
}
Then import it to your component file:
import styles from "./App.module.css";
function App() {
return (
<>
<p className={styles.BlueParagraph}>
The weather is sunny today.
</p>
<p className={styles.GreenParagraph}>
Still, don't forget to bring your umbrella!
</p>
</>
)
}
When you build your app, Vite will automatically look for CSS files that have the .module.css name and process the class names to a new localized name.
Using CSS Modules ensures that your CSS classes are scoped locally, preventing CSS rules from colliding with each other.
Another advantage of using CSS Modules is that you can compose a new class by inheriting from other classes that you’ve written. This way, you’ll be able to reuse CSS code that you’ve written previously, like this:
.MediumParagraph {
font-size: 20px;
}
.BlueParagraph {
composes: MediumParagraph;
color: blue;
text-align: left;
}
.GreenParagraph {
composes: MediumParagraph;
color: green;
text-align: right;
}
But we’re not going to explore every single feature of CSS modules here, only enough to get you familiar with them.
Tailwind CSS
Tailwind CSS is a modern utility-first CSS framework that allows you to style elements by combining a bunch of classes together.
CSS frameworks like Bootstrap and Bulma provide you with high-level components that you can immediately use in your project. When you need to style a button, you just need to apply the classes that contain the desired CSS properties:
<button className="btn btn-primary">Subscribe</button>
When using Bootstrap, the btn class provides a combination of CSS properties such as padding, color, opacity, font weight, and so on.
On the other hand, Tailwind gives you utility classes where each class has only one or two properties:
<button className="px-5 py-2 text-white bg-blue-500 border-2">
Subscribe
</button>
In the example above, the px-5 is short for padding padding-left and padding-right, while 5 is a specific size for the paddings. The text-white applies color: white, the bg-blue-500 applies the background-color property, and border applies border-width.
Which One Should You Use?
It depends on the method you feel comfortable with the most. If you’re working with a team, you need to discuss and agree on the method you want to apply, because mixing the styles makes it hard to develop and maintain the application.
Remember: Always use only one way to style React components in a specific project to avoid confusion.
Chapter 8: How to Build Forms in React
One of the most common interfaces you’re going to build as a web developer is a form. In React, you can create a form by using state as the single source of that form’s data.
In this chapter, I will show you how to handle form input, form submission, and form validation using React.
How to Handle Form Input
For example, suppose you want to create a form with a single text input and a button.
You can first set up the state that will serve as the input value:
import { useState } from 'react';
function Form() {
const [username, setUsername] = useState();
}
Next, add the return statement and define the form. On the <input> element, assign the username state as the value prop:
import { useState } from 'react';
function Form() {
const [username, setUsername] = useState();
return (
<form>
Username:
<input type="text" name="username" value={username} />
</form>
);
}
Next, add the onChange prop to the <input> element. In that prop, assign the value of the text input as the value of the username state:
import { useState } from 'react';
function Form() {
const [username, setUsername] = useState();
return (
<form>
Username:
<input
type="text"
value={username}
onChange={e => setUsername(e.target.value)}
/>
</form>
);
}
The e or event object is passed by the onChange prop to the callback function. From that object, we can get the value of the text input at event.target.value property.
Now whenever the input value changes, the state will be updated to reflect the changes.
How to Handle Form Submission
The next step is to submit the form. Let’s create a function that handles the submit event called handleSubmit() as follows:
import { useState } from 'react';
function Form() {
const [username, setUsername] = useState();
const handleSubmit = (e) => {
e.preventDefault();
alert(username);
}
return (
<form onSubmit={handleSubmit}>
Username:
<input
type="text"
value={username}
onChange={(e) => setUsername(e.target.value)}
/>
<button>Submit</button>
</form>
);
}
Here, the handleSubmit() function will stop the default form submission behavior, which will trigger a refresh, and then create an alert box to display the username value.
The function then gets passed to the onSubmit prop of the <form> element. A <button> is also added so that the user can submit the form.
How to Handle Form Validation
To handle form validation, you need to create another state that will store the error message. You can name this state usernameError as follows:
const [usernameError, setUsernameError] = useState();
Next, create a handleUsername() function that will run when the username input changes.
Inside this function, you can call the setUsername() function to update the state, and then write logic to validate the input value.
For example, suppose the username length must be longer than 6. Here’s how you do it:
const handleUsername = e => {
const { value } = e.target;
setUsername(value);
// Validate username value:
if (value.length <= 6) {
setUsernameError('Username length must be more than 6 characters');
} else {
setUsernameError();
}
};
Now that you have some validation logic, you need to set the handleUsername() function as the onChange prop handler.
Also, add a paragraph below the <input> element that will show the error message as follows:
return (
<form onSubmit={handleSubmit}>
Username:
<input type="text" value={username} onChange={handleUsername} />
<p>{usernameError}</p>
<button>Submit</button>
</form>
);
Inside the handleSubmit() function, you can check if there’s an error on the form by checking the usernameError state, then prevent the form from being submitted when there is an error:
const handleSubmit = (e) => {
e.preventDefault();
if(usernameError){
alert('Unable to submit: Form contain errors');
} else {
alert(username);
}
}
This way, the form won’t be submitted until the error is fixed.
Here’s the full source code of the form if you want to try it:
import { useState } from 'react';
function App() {
const [username, setUsername] = useState();
const [usernameError, setUsernameError] = useState();
const handleSubmit = (e) => {
e.preventDefault();
if(usernameError){
alert('Unable to submit: Form contain errors');
} else {
alert(username);
}
}
const handleUsername = e => {
const { value } = e.target;
setUsername(value);
// Validate username value:
if (value.length <= 6) {
setUsernameError('Username length must be more than 6 characters');
} else {
setUsernameError();
}
};
return (
<form onSubmit={handleSubmit}>
Username:
<input
type="text"
value={username}
onChange={handleUsername}
/>
<p>{usernameError}</p>
<button>Submit</button>
</form>
);
}
export default App;
A form can be as complex or as simple as required, but you’ll use the pattern you see here no matter what form you build:
- State values are used as the source of form data and validation
onChangeprop as a way to update the state- Validations are triggered by user inputs
- A
handleSubmit()function is executed when the form is submitted
Using these building blocks, you can build any form required by your application.
Chapter 9: Network Requests in React
Modern web applications tend to have a modular architecture, where the back end is separated from the front end. The front end app will need to send an HTTP network request to a remote endpoint.
React doesn’t tell you how you should send network requests. The library only focuses on rendering UI with data management using props and states.
To fetch data using React, you can use any valid JavaScript library like Axios, Superagent, and even the native Fetch API.
In this chapter, we’re going to see how to do network requests using Fetch in React.
The useEffect Hook
When you create a React application that needs to synchronize with a system outside of React, you need to use the useEffect hook.
This hook allows you to run some code after rendering so that you can synchronize your component with some system outside of React.
When the hook has finished performing the data request, you can set the response into your component states and render the appropriate components based on the state values.
To show you an example, let’s fetch data from https://jsonplaceholder.typicode.com/todos/1 which is a dummy end point:
function App() {
const [title, setTitle] = useState('');
useEffect(() => {
getData();
}, []);
const getData = async () => {
const response = await fetch('https://jsonplaceholder.typicode.com/todos/1');
const task = await response.json();
console.log(task)
setTitle(task.title);
};
return <h1>{title}</h1>;
}
In the code above, we create an App component that has a state called title, and we run the Fetch API to get a todo task from the API.
When a response is received, we parse the JSON string into a JavaScript object, log the object, and then set the title state to the task.title property value.
The response is as follows:
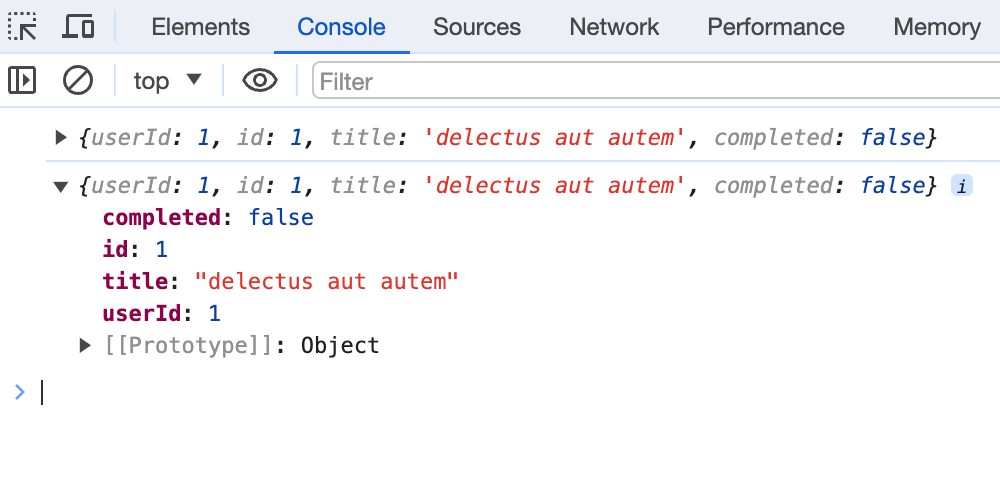
Here, you can see that the console.log() is called twice. This is because the <React.StrictMode> wrapper always runs a useEffect hook twice to help you in development.
If you remove the <React.StrictMode> wrapper in main.jsx, the useEffect hook will run only once.
The useEffect hook itself is a function that accepts two arguments:
- A callback function to run on every render
- An array of state variables to watch for changes.
useEffectwill be skipped if none of the variables are updated.
When you want to run useEffect only once, you can pass an empty array as the second argument to the function, as shown in the example above.
By using the useEffect hook, React can send HTTP requests and fetch data from any external system, then store that data in the component state.
Wrapping Up
Congratulations on finishing this handbook! I hope you found it useful and now feel that learning React is not impossible or confusing at all. All you need is a step-by-step guide that reveals the key concepts of React one by one.
If you’re eager to dive deeper into React and expand your skills, I encourage you to check out my new book called Beginning React here:
The goal of this book is to help you see how to build an application using React. There are two projects included in this book that will give you the “experience” of building a web application using React.
You will see how React concepts like components, JSX, props, states, hooks, and Context API are used to create a dynamic front-end application.
Here’s my promise: You will actually feel confident building web applications from scratch using React.
Thanks for reading!
[ad_2]
Source link