How to Use setTimeout in React Using Hooks
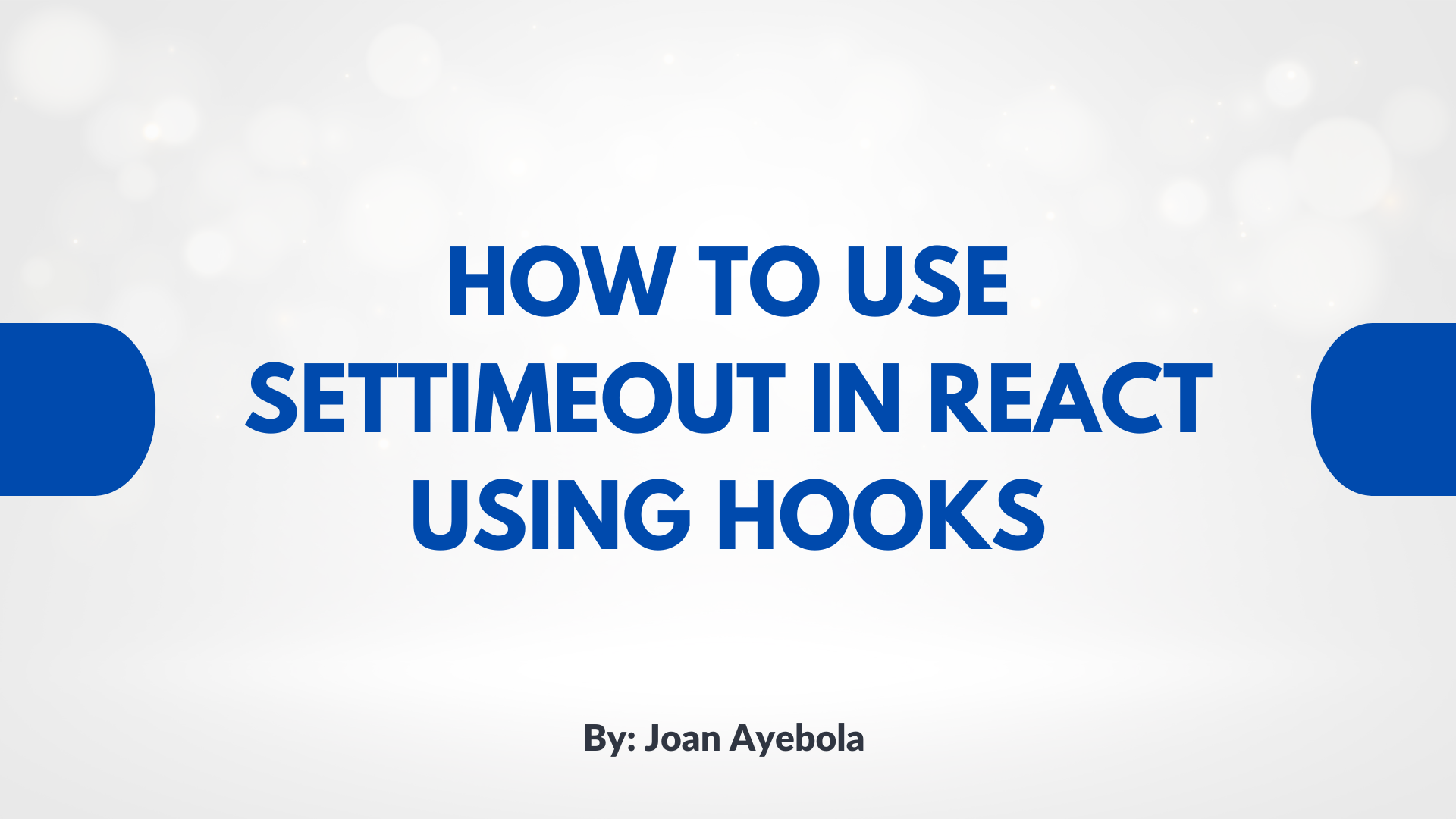
[ad_1]
React has emerged as a powerful and widely used JavaScript library for building user interfaces. Its component-based architecture allows developers to create modular and reusable code, making it easier to manage and maintain complex applications.
One common requirement in web development projects is the ability to delay the execution of certain tasks. That’s where setTimeout comes into play.
Consider scenarios where you want to create smooth transitions, display loading spinners, or implement animations. In these cases, delaying the execution of specific actions allows you to control the timing of visual elements, providing a more polished and user-friendly interface.
In this article, we’ll explore how to leverage setTimeout in React, specifically using React Hooks. React Hooks are functions that let you use state and other React features in functional components. If you’re new to React Hooks or just want to learn more about using setTimeout effectively, you’re in the right place.
Here’s what we’ll cover:
- How Does
setTimeoutWork? - Set Up a React Project
- How to Use
setTimeoutin Functional Components - How to Handle User Interactions with
setTimeout - How to Handle Dynamic Delays with
setTimeout - How to Handle Multiple
setTimeouts in Sequence - How to Handle Multiple
setTimeouts in Async Operations - How to Cancel
setTimeoutFunctions - How to Use
setTimeoutwith Promises - How to Use
setTimeoutwithasync/await - Conclusion
How Does setTimeout Work?
Before we dive into using setTimeout in a React application, let’s briefly understand what setTimeout is and how it works in JavaScript.
setTimeout is a built-in JavaScript function that allows you to schedule the execution of a function after a specified amount of time. Its basic syntax looks like this:
setTimeout(callback, delay);
callback: A function to be executed after the specified delay.delay: The time (in milliseconds) to wait before executing the callback function.
For example, the following code snippet will log “Hello, World!” to the console after a delay of 2000 milliseconds (2 seconds):
setTimeout(() => {
console.log("Hello, World!");
}, 2000);
Now that we have a basic understanding of setTimeout, let’s see how we can integrate it with React using Hooks.
Set Up a React Project
To follow along with the examples in this article, you’ll need a basic understanding of React, and Node.js installed on your machine.
For those already familiar with setting up a React project, you can skip the following steps. If not, you can create a new React project using Create React App with the following commands (or use the build tool of your choice):
npx create-react-app my-react-app
cd my-react-app
npm start
Replace “my-react-app” with your preferred project name. The npm start command launches the development server, and you can access your React application at http://localhost:3000.
How to Use setTimeout in Functional Components
In React, functional components are a lightweight way to define UI components. With the introduction of Hooks in React 16.8, functional components can now use state and other features that were previously exclusive to class components.
Let’s start by creating a simple functional component and using setTimeout within it.
Open the src/App.js file and replace its contents with the following code:
import React, { useState, useEffect } from 'react';
const DelayedMessage = () => {
const [message, setMessage] = useState('');
useEffect(() => {
// Use setTimeout to update the message after 2000 milliseconds (2 seconds)
const timeoutId = setTimeout(() => {
setMessage('Delayed message after 2 seconds!');
}, 2000);
// Cleanup function to clear the timeout if the component unmounts
return () => clearTimeout(timeoutId);
}, []); // Empty dependency array ensures the effect runs only once
return (
<div>
<h1>{message}</h1>
</div>
);
};
function App() {
return (
<div className="App">
<DelayedMessage />
</div>
);
}
export default App;
In this example, we’ve created a functional component called DelayedMessage. Inside this component, we use the useState hook to manage the state of the message variable. The useEffect hook is used to handle side effects, such as asynchronous operations, in functional components.
Within the useEffect hook, we use setTimeout to update the message state after a delay of 2000 milliseconds. We also provide a cleanup function using clearTimeout to ensure that the timeout is cleared if the component unmounts before the timeout completes.
Now, when you run your React application (npm start), you should see the message “Delayed message after 2 seconds!” rendered on the screen after a brief delay.
How to Handle User Interactions with setTimeout
In the previous example, we explored a scenario where setTimeout was used to simulate a delayed action triggered by a button click. While this demonstrates the basic usage of setTimeout in response to user interaction, it’s essential to emphasize the importance of handling user input validation in real-world applications.
import React, { useState } from 'react';
const DelayedAction = () => {
const [actionStatus, setActionStatus] = useState('Idle');
const [delayDuration, setDelayDuration] = useState(3000);
const handleButtonClick = () => {
setActionStatus('Action in progress...');
// Use setTimeout to simulate a delayed action
setTimeout(() => {
setActionStatus('Action completed!');
}, delayDuration);
};
return (
<div>
<p>Status: {actionStatus}</p>
<button onClick={handleButtonClick}>Trigger Delayed Action</button>
<input
type="number"
value={delayDuration}
onChange={(e) => setDelayDuration(parseInt(e.target.value, 10))}
/>
</div>
);
};
export default DelayedAction;
Importance of User Input Validation
In scenarios where user input directly influences the behavior of setTimeout or other time-related operations, validating that input becomes crucial. Failing to validate user input can lead to unexpected behavior, potential errors, or even security vulnerabilities.
In the code snippet above, we have an input field that allows users to specify the delay duration in milliseconds. It’s essential to note that the setDelayDuration function is wrapped with parseInt to ensure that the input is converted to a valid integer. This step helps prevent issues arising from non-numeric or negative input values.
<input
type="number"
value={delayDuration}
onChange={(e) => setDelayDuration(parseInt(e.target.value, 10))}
/>
By validating user input, you can ensure that the delay duration remains within expected boundaries, mitigating the risk of unexpected behavior.
Incorporating input validation practices is a fundamental aspect of building robust and secure React applications, especially when dealing with asynchronous operations tied to user actions.
How to Handle Dynamic Delays with setTimeout
In some cases, you may want to dynamically set the delay duration based on certain conditions or user input. Let’s modify the previous example to allow users to input the delay duration through a text input field.
Update the src/App.js file with the following code:
import React, { useState } from 'react';
const DynamicDelayAction = () => {
const [actionStatus, setActionStatus] = useState('Idle');
const [delayDuration, setDelayDuration] = useState(3000);
const handleButtonClick = () => {
setActionStatus('Action in progress...');
// Use setTimeout with dynamically set delay duration
setTimeout(() => {
setActionStatus('Action completed!');
}, delayDuration);
};
const handleInputChange = (e) => {
const value = parseInt(e.target.value, 10);
setDelayDuration(isNaN(value) ? 0 : value); // Set delayDuration to 0 if NaN
};
return (
<div>
<h2>Action Status: {actionStatus}</h2>
<label>
Delay Duration (milliseconds):
<input type="text" value={delayDuration} onChange={handleInputChange} />
</label>
<button onClick={handleButtonClick}>Trigger Delayed Action</button>
</div>
);
};
function App() {
return (
<div className="App">
<DynamicDelayAction />
</div>
);
}
export default
App;
In this example, we’ve introduced a text input field to allow users to input the delay duration in milliseconds. The delayDuration state variable is updated based on user input, and the handleInputChange function ensures that the input is a valid integer.
The handleButtonClick function then uses setTimeout with the dynamically set delay duration. Users can now specify the delay duration through the text input field, giving them control over when the action will be completed.
Note: While using setTimeout with dynamically set delays provides flexibility, it’s essential to be mindful of potential performance implications. When delays are frequently updated based on user input or other dynamic factors, it may lead to a higher frequency of timer creation and destruction.
Creating and clearing timers excessively can impact the overall performance of your application, especially if the delays are very short. Consider optimizing your code or exploring alternative approaches, such as debouncing user input or using a more sophisticated scheduling mechanism, if you encounter performance issues.
How to Handle Multiple setTimeouts in Sequence
In some scenarios, you might need to execute multiple setTimeout functions in sequence, creating a chain of delayed actions. Let’s explore how to achieve this by creating a component that displays a countdown with multiple steps.
Update the src/App.js file with the following code:
import React, { useState, useEffect } from 'react';
const Countdown = () => {
const [countdown, setCountdown] = useState(5);
useEffect(() => {
const countdownInterval = setInterval(() => {
// Decrease the countdown value every second
setCountdown((prevCountdown) => prevCountdown - 1);
}, 1000);
// Cleanup function to clear the interval when the component unmounts
return () => clearInterval(countdownInterval);
}, []); // Empty dependency array ensures the effect runs only once
useEffect(() => {
// Use setTimeout to reset the countdown after it reaches 0
if (countdown === 0) {
setTimeout(() => {
setCountdown(5); // Reset the countdown to 5 seconds
}, 2000); // Delay before resetting (2 seconds)
}
}, [countdown]); // Effect re-runs whenever countdown changes
return (
<div>
<h2>Countdown: {countdown}</h2>
</div>
);
};
function App() {
return (
<div className="App">
<Countdown />
</div>
);
}
export default App;
In this example, we’ve created a Countdown component that displays a countdown value. The countdown starts from 5 and decreases by 1 every second using setInterval. When the countdown reaches 0, a setTimeout function is used to reset the countdown to 5 after a delay of 2000 milliseconds (2 seconds).
The key takeaway here is the use of multiple useEffect hooks. The first useEffect initializes the countdown interval, and the cleanup function ensures that the interval is cleared when the component unmounts. The second useEffect monitors the countdown state and triggers the countdown reset when it reaches 0.
By running the application, you’ll observe the countdown resetting to 5 after reaching 0, creating a cyclic sequence of delayed actions.
How to Handle Multiple setTimeouts in Async Operations
The use of multiple useEffect hooks is crucial for managing asynchronous actions in a controlled manner. Each useEffect hook serves a specific purpose.
Countdown Initialization: The first useEffect initializes the countdown interval using setInterval. By having a dedicated useEffect for this initialization, we ensure that the interval is set up only once when the component mounts. The cleanup function associated with this useEffect clears the interval when the component is unmounted, preventing memory leaks.
Countdown Reset: The second useEffect monitors the countdown state and triggers the countdown reset when it reaches 0. This separation of concerns enhances code readability and maintainability. If both functionalities were combined into a single useEffect, it could lead to a less organized and harder-to-understand code structure.
Using multiple useEffect hooks with focused responsibilities promotes better code organization and makes it easier to reason about the asynchronous behavior in your component.
Consider a slideshow component where each image is displayed for a specific duration before transitioning to the next one. By chaining multiple setTimeout functions, you can create a smooth and automated slideshow experience for users.
const startSlideshow = () => {
setTimeout(() => {
// Display first image
}, 0);
setTimeout(() => {
// Display second image after a delay
}, 3000);
setTimeout(() => {
// Display third image after a delay
}, 6000);
// ...
};
This sequential execution pattern allows you to orchestrate the timing of different actions, providing a more controlled and organized user experience
How to Cancel setTimeout Functions
Cancelling a setTimeout function is essential to preventing unintended behavior, especially when dealing with dynamic delays or component unmounting. The clearTimeout function can be used to cancel a scheduled timeout.
Consider the following example where a timeout is set to update a message after a delay:
import React, { useState, useEffect } from 'react';
const DelayedMessage = () => {
const [message, setMessage] = useState('');
useEffect(() => {
const timeoutId = setTimeout(() => {
setMessage('Delayed message after 2 seconds!');
}, 2000);
// Cleanup function to clear the timeout if the component unmounts
return () => clearTimeout(timeoutId);
}, []); // Empty dependency array ensures the effect runs only once
return (
<div>
<h1>{message}</h1>
</div>
);
};
export default DelayedMessage;
In this example, the clearTimeout function is used in the cleanup function of the useEffect hook. If the component unmounts before the timeout completes, the cleanup function ensures that the timeout is cleared, preventing the update of state on an unmounted component.
How to Use setTimeout with Promises
JavaScript’s setTimeout can be combined with Promises to create more readable and flexible asynchronous code. The setTimeout function itself doesn’t return a Promise, but we can wrap it in a Promise to leverage async/await syntax.
Consider the following example:
const delay = (milliseconds) => new Promise(resolve => setTimeout(resolve, milliseconds));
const exampleFunction = async () => {
console.log('Start');
await delay(2000);
console.log('After 2 seconds');
};
exampleFunction();
In this example, the delay function returns a Promise that resolves after the specified number of milliseconds. The exampleFunction uses async/await to wait for the delay to complete before moving on to the next step. This pattern is especially useful when dealing with asynchronous operations that involve timeouts.
How to Use setTimeout with async/await
Combining setTimeout with async/await allows for cleaner and more readable asynchronous code. While setTimeout itself doesn’t directly return a Promise, we can wrap it in a Promise to await the delay.
Consider the following example:
const delay = (milliseconds) => new Promise(resolve => setTimeout(resolve, milliseconds));
const exampleFunction = async () => {
console.log('Start');
await delay(2000);
console.log('After 2 seconds');
};
exampleFunction();
In this example, the delay function returns a Promise that resolves after the specified number of milliseconds. The exampleFunction uses async/await to wait for the delay to complete before moving on to the next step.
This pattern is especially useful when dealing with asynchronous operations that involve timeouts.
Conclusion
In this guide, we’ve covered the basics of using setTimeout in a React application using functional components and React Hooks.
We started with a simple example of displaying a delayed message and gradually explored more complex scenarios, including handling user interaction, dynamically setting delay durations, and chaining multiple setTimeout functions in sequence.
Understanding how to use setTimeout effectively in React can enhance your ability to create responsive and interactive user interfaces. By combining the power of React Hooks with setTimeout, you can implement various asynchronous behaviors in a clean and maintainable way.
As you continue your journey with React development, consider exploring other React Hooks and additional JavaScript concepts to broaden your skills. Happy coding!
[ad_2]
Source link
