Job Scheduling in RHEL – cron and at Explained with Examples
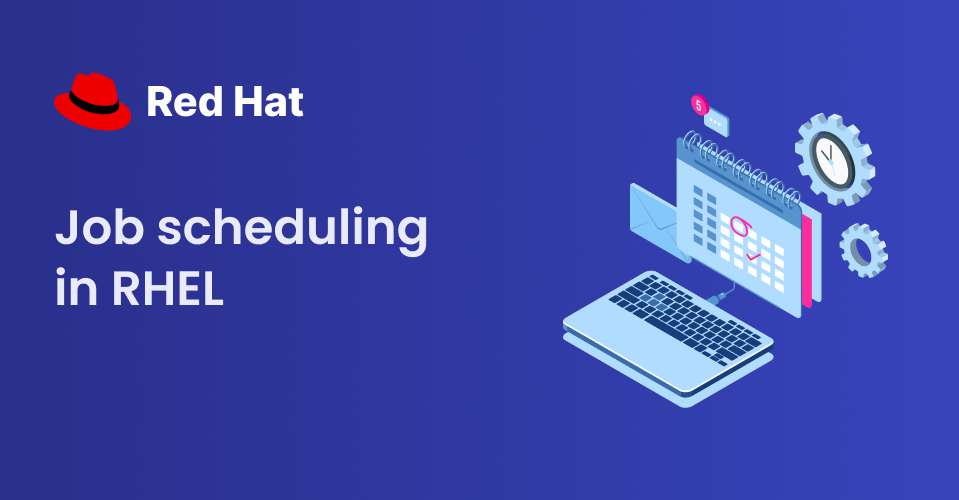
[ad_1]
Efficiently executing tasks at designated times or in response to certain events is essential in RHEL’s job scheduling process. With the help of various tools and utilities, you can easily coordinate and automate job scheduling, eliminating the need for manual intervention.
Some common tools for job scheduling in RHEL include:
- cron: A time-based job scheduler in Unix-like operating systems. Users can schedule repetitive tasks by creating entries in the crontab file, specifying when and how frequently these tasks should run.
- at: The
atcommand allows users to schedule one-time jobs to be executed at a specified time in the future.
Table Of Contents
Here’s what we’ll cover in this comprehensive guide:
What is a Deamon?
In Red Hat Enterprise Linux (RHEL) and other Unix-like operating systems, a “daemon” is a background process that runs continuously, typically providing specific services or functionality to the operating system or applications.
Daemons are frequently responsible for handling various tasks such as hardware management, responding to network requests, executing scheduled tasks, and facilitating communication between different software components.
These tasks do not typically require direct user involvement and are usually carried out without user intervention.
Common examples of daemons include web servers (like Apache or NGINX), database servers (such as MySQL or PostgreSQL), and system services (like cron for scheduling tasks or systemd for managing various system services).
What is systemctl?
Systemctl is an essential in Red Hat Enterprise Linux (RHEL) that empowers users to control and oversee their systemd system and service manager with ease.
This command-line utility offers a seamless way to interface with the systemd init system, which plays a crucial role in booting the operating system, supervising services, and managing a range of system functionalities.
Let’s take a closer look at what this tool can do:
Service Management
Starting and Stopping Services
systemctl start service_nameinitiates a service. Here’s an example:
systemctl start atdThe above command systemctl start atd is used in Linux systems to start the atd (which stands for “AT Daemon”) service using the systemctl utility.
systemctl stop service_namestops a service. Here’s an example:
systemctl stop atdBy running systemctl stop atd, you’re instructing the system to stop the atd service. As a result, any tasks or jobs scheduled to run using the at command will not be processed until the service is started again.
Enabling and Disabling Services
systemctl enable service_namesets a service to start automatically at boot. Here’s an example:
systemctl enable crondThis code sets the crond service to start automatically every time the system boots up. This ensures that the cron service, responsible for handling scheduled tasks, is active and ready to execute commands at their specified times without requiring manual intervention after each system restart.
systemctl disable service_nameprevents a service from starting automatically at boot. Here’s an example:
systemctl disable crondExecuting above command removes the configuration that enables the crond service to start up automatically when the system boots. As a result, after a system reboot, the crond service will not be initiated automatically. Users will need to manually start the service if they want to use cron for scheduling tasks.
Viewing Service Status
Checking Service Status
systemctl status service_namedisplays the current status and information about a service. Here’s an example:
systemctl status crondThis provides information about whether the crond service is running, stopped, or encountering any issues. It typically includes details such as whether the service is active or inactive, when it was last started or stopped, and any error messages or warnings related to its operation.
Displaying All Services
systemctl list-units --type=servicelists all active services. Here’s an example:
systemctl list-units --type=serviceThis provides a comprehensive list of all services—both active and inactive—managed by systemd on the system. This output includes information such as the unit name, load status, active status (whether it’s running or not), and description of each service.
All possible Service Management systemctl commands are listed below. You can explore all of them on your own to get a better understanding of how they work.
systemctl start <service>: Starts a service.
systemctl stop <service>: Stops a service.
systemctl restart <service>: Restarts a service.
systemctl reload <service>: Reloads configuration for a service without stopping it.
systemctl status <service>: Displays the current status and information about a service.
systemctl enable <service>: Enables a service to start automatically at boot.
systemctl disable <service>: Disables a service from starting automatically at boot.
systemctl is-active <service>: Checks if a service is currently running.
systemctl is-enabled <service>: Checks if a service is enabled to start at boot.
systemctl is-failed <service>: Checks if a service has failed.System Control
Rebooting and Shutting Down
systemctl rebootrestarts the system. Here’s an example:
systemctl rebootThis shuts down the operating system, terminating all running processes and services, and then starts the boot process again. It brings the system back to a fresh start.
systemctl poweroffshuts down the system. Here’s an example:
systemctl poweroffThis triggers a series of actions that include shutting down all running services and processes in an orderly manner, saving any necessary data, and finally turning off the system.
Suspending and Hibernating
systemctl suspendputs the system into a suspend state. Here’s an example:
systemctl suspendThis triggers the system to enter a suspended state. In this state, the system effectively halts most operations, including the CPU and other hardware components, to conserve power.
But it keeps the current system state in memory (RAM) so that when it’s resumed, the system can quickly return to its previous state without a full boot-up process.
systemctl hibernateputs the system into hibernation. Here’s an example:
systemctl hibernateIt saves everything you’re doing on your computer onto the hard drive and then turns off the computer completely. When you start it up again, it brings back exactly what you were working on before, just like you left it. This is different from “suspend,” which keeps your work in a low-power mode but still on.
Viewing System Information
Displaying System Logs
journalctlviews system logs and journal entries. Here’s an example:
journalctlThis displays logs that include system messages, kernel messages, service logs, and other events recorded by the system.
journalctl -u <unit>displays logs for a specific unit. Here’s an example:
journalctl -u crondYou’ll see logs that are related to the crond service specifically. This includes messages, errors, or other information logged by the crond daemon, which is responsible for managing scheduled tasks using the cron job scheduler.
journalctl --since=<time>shows logs since a specific time. Here’s an example:
journalctl --since "2024-01-01 08:00:00"This retrieves and displays system logs that have been generated or recorded after January 1st, 2023, at 8:00 AM. This helps in narrowing down the logs to view system events or messages that occurred from that specific point in time onwards, and can help you troubleshoot or analyze recent system activity.
These commands of systemctl are enough to start a job scheduling module. You can always explore more systemctl commands on your own.
Job Scheduling using at
The at command is used for scheduling one-time tasks or commands that will be carried out at a designated future time. This feature is especially useful for automating tasks that you need to complete at a later time, so you don’t have to remember to do them later.
To use at, you’ll need to check the following:
- Ensure that the
atdaemon (atd) is running foratjobs to execute. You can use thesystemctlcommand to check ifatdis running or not. If not, you can usesystemctlto start it (and you can see how to do that in thesystemctlsection in this tutorial). - Permissions might be restricted for non-admin users to use
at, depending on system settings. - If you are manipulating something in a file, make sure you have Read-Write-Execute permission for that same file.
Syntax of at
at <time>Examples of using the at command
Let’s see how the at command works in practice with a few examples.
First, here’s how you can display a message at a specific time:
at 15:35Now let’s say you need to give commands that will run automatically at 15:35:
echo "Meeting in 30 minutes" >> sample.txt
Press Ctrl + D to finish entering commands and schedule the job. This will print “Meeting in 30 minutes” in sample.txt file at 15:35.
Perhaps you have a script named backup.sh and you want it to run at 2 AM. Here’s how you’d do that:
at -f backup.sh 02:00This code schedules the backup.sh script to run at 2:00 AM. The contents of backup.sh will be executed as if they were entered directly into the terminal at that specified time.
You can also use the following command to see a list of pending at jobs:
atqThe atq command helps you view and manage a list of pending at jobs, letting you easily reference scheduled tasks and their execution times.
Here’s some example output of the atq command:
10 Wed Jan 12 03:00:00 2023 a user123- The first column represents the job number.
- The second column shows the scheduled execution time for each job.
- The third column denotes the priority level (‘a’ in this case).
- ‘a’ is usually the default priority level assigned to
atjobs, and as the letters move down the alphabet (‘b’, ‘c’, ‘d’, and so forth), the priority level decreases. - The fourth column displays the username of the user who scheduled the job (if available).
Here’s how to remove a job:
atrm 10The above code removes the at job with the ID number ‘3’ from the at queue, preventing it from being executed at its scheduled time. You can find job Id by atq command. Job Id is in the 1st column of output.
at.allow and at.deny
The files at.allow and at.deny are used to control access for users to schedule jobs using at. These files are typically located in /etc/ in RHEL.
The at.allow file specifies the list of users who are allowed to use the at command to schedule jobs. If this file exists, only users listed in it can schedule at jobs. If the file doesn’t exist, it behaves as if it’s empty, allowing all users unless restricted by at.deny.
The at.deny file specifies the list of users who are denied access to use the at command. If this file exists and a user is listed in it, that user won’t be able to schedule at jobs.
If both at.allow and at.deny exist, at.allow takes precedence. If neither exists, only the superuser (root) can schedule at jobs.
Managing Access – summary and recap
- If
at.allowexists, only users listed in this file can useat. - If
at.denyexists butat.allowdoesn’t, users not listed inat.denycan useat. - If neither
at.allownorat.denyexists, by default, only the superuser (root) can useat.
Examples of at.allow and at.deny
Let’s say you want to restrict at usage to specific users:
Create an at.allow file like this:
sudo touch /etc/at.allow
sudo echo "user1" >> /etc/at.allow
sudo echo "user2" >> /etc/at.allowThis allows only user1 and user2 to schedule at jobs.
Alternatively, you can use the at.deny file like this:
sudo touch /etc/at.deny
sudo echo "user3" >> /etc/at.denyThis denies access to user3 from using at.
Job Scheduling using crontab
Cron enables users to schedule recurring actions and commands at specific times, dates, or intervals. This powerful job scheduler stores all the scheduling information in a special file known as the crontab.
Basic crontab Commands
crontab -e: Opens the user’s crontab file in an editor to add or edit cron jobs.crontab -l: Lists the user’s cron jobs.crontab -r: Removes all of the user’s cron jobs.
A few things to note about crontab:
- Each user can have their own
crontab. - The
crondaemon (crond) must be running for cron jobs to execute. - Always use absolute paths for scripts and commands within cron jobs.
crontab Format
The crontab file has five fields followed by the command/script to execute. Here’s what it looks like:
* * * * * command_to_execute
- - - - -
| | | | |
| | | | +----- Day of the week (0 - 7) (Sunday is 0 or 7)
| | | +------- Month (1 - 12)
| | +--------- Day of the month (1 - 31)
| +----------- Hour (0 - 23)
+------------- Minute (0 - 59)If you forgot the crontab format, you can always run cat /etc/crontab command and it will display the format for you.
Examples of using crontab
Run a script every hour
crontab -eThe above command will open the editor with Vim or any other you have set. In that editor, you’ll write the job based on the crontab format just like below:
0 * * * * /path/to/script.sh0represents the minute field. In this case, it’s set to0, indicating that the cron job will trigger when the minute is0, that is at the start of every hour.*(asterisks) indicates that every possible value for that field is valid. So,* * * * *means the job will run every minute of every hour, every day, every month, and every day of the week.- Putting it all together, the cron job
0 * * * * /path/to/script.shsignifies that the script located at/path/to/script.shwill run every hour at the beginning of the hour (when the minute is0).
Run a command at specific times
First run crontab -e.
0 15 * * * command_to_execute0represents the minute field. In this case, it’s set to0, indicating that the cron job will trigger at the start of the hour.15represents the hour field. It’s set to15, which means the job will execute at the 15th hour of the day, that is 3:00 PM.
* * * * *: The asterisks denote every possible value for each time-related field. In this case:
*for the day of the month and month fields means it applies to every day of every month.*for the day of the week field means it applies to every day of the week.command_to_executerepresents the command or script that will be executed at the specified time. This placeholder should be replaced with the actual command you want to run at 3:00 PM daily.
Run a job every weekday
First do crontab -e.
0 9 * * 1-5 command_to_executeThe above code specifies that the command_to_execute will run at 9:00 AM from Monday to Friday. This cron job is useful for scheduling tasks that should only run on weekdays at a specific time.
Run a job every 15 minutes
First do crontab -e.
*/15 * * * * command_to_executeThis specifies that the command_to_execute will run at 0, 15, 30, and 45 minutes past every hour, every day, every month, and every day of the week. This cron job is useful for scheduling tasks that need to be executed in regular intervals, in this case, every 15 minutes.
cron.allow and cron.deny
You use these cron.allow and cron.deny files to control which users are allowed to use the cron service to schedule periodic jobs. These files are typically located in /etc/ in RHEL.
The cron.allow file specifies the list of users who are allowed to use the cron service to schedule jobs using crontab. If this file exists, only users listed in it can create crontab entries. If the file doesn’t exist, it behaves as if it’s empty, allowing all users unless restricted by cron.deny.
The cron.deny file specifies the list of users who are denied access to use the cron service. If this file exists and a user is listed in it, that user won’t be able to create crontab entries. If both cron.allow and cron.deny exist, cron.allow takes precedence. If neither exists, only the superuser (root) can create crontab entries.
Managing access – summary
- If
cron.allowexists, only users listed in this file can createcrontabentries. - If
cron.denyexists butcron.allowdoesn’t, users not listed incron.denycan createcrontabentries. - If neither
cron.allownorcron.denyexist, by default, only the superuser (root) can createcrontabentries.
Example of using cron.allow and cron.deny
Let’s say you want to restrict cron usage to specific users.
Create a cron.allow file:
sudo touch /etc/cron.allow
sudo echo "user1" >> /etc/cron.allow
sudo echo "user2" >> /etc/cron.allowThis allows only user1 and user2 to create crontab entries.
Alternatively, you can use the cron.deny file:
sudo touch /etc/cron.deny
sudo echo "user3" >> /etc/cron.denyThis denies access to user3 from creating crontab entries.
Practical Exercises
Service Management with systemctl
- Review the current status of system services using
systemctl. - Start, stop, enable, or disable a service to understand their functionalities.
Scheduling Immediate Tasks with at
- Use
atcommand to schedule an immediate one-time task (e.g., echoing a message, executing a command) to run a few minutes from the current time. - Check the access permissions for
atcommands by understanding the functionality ofat.allowandat.deny.
Setting Up at.allow and at.deny
- Create an
at.allowfile to specify users allowed to useatby listing usernames (if it doesn’t exist). - Create an
at.denyfile to restrict users from usingatby listing usernames (if necessary). - Try to schedule an
attask using different user accounts to observe the effect of these files.
Recurring Tasks with cron
- Open the crontab using
crontab -e. - Schedule a task to run at a specific time each day or week using
cron. - Check the access permissions for
croncommands by understanding the functionality ofcron.allowandcron.deny.
Setting Up cron.allow and cron.deny
- Create a
cron.allowfile to specify users allowed to usecronby listing usernames (if it doesn’t exist). - Create a
cron.denyfile to restrict users from usingcronby listing usernames (if necessary). - Attempt to modify or create a
cronjob using different user accounts to observe the effect of these files.
Observation and Verification
- Monitor the status of scheduled tasks using respective commands (
atq,crontab -l). - Validate access restrictions and permissions for
atandcroncommands by observing user attempts and access denials.
Cleanup and Exploration
- Remove or modify the access control files (
at.allow,at.deny,cron.allow,cron.deny) and observe the changes in command accessibility. - Explore additional
systemctl,at, andcroncommands to deepen your understanding of task scheduling and access control.
Wrapping Up
Thank you for exploring the world of Red Hat Enterprise Linux (RHEL) administration with me today. You can dive deeper into the realm of Linux expertise and stay tuned for more insightful content in my future tutorials.
You can follow me on:
[ad_2]
Source link
