Console Logging Tips – How to Debug and Understand Your Code
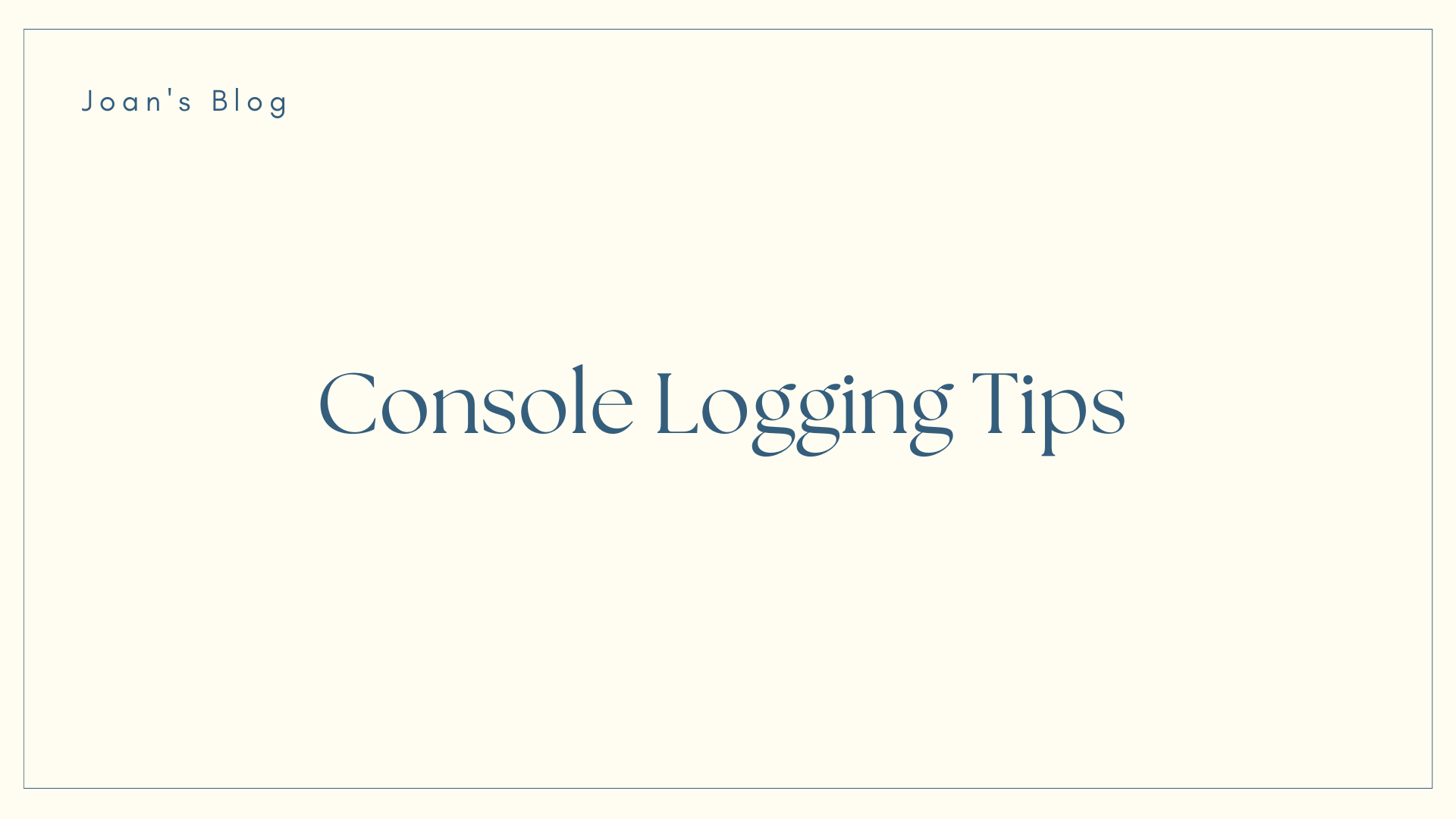
[ad_1]
Console logging is an essential tool for developers to use to debug and understand the behavior of their code.
While most developers are familiar with basic console logging using console.log(), there are many other powerful methods provided by the console object that can make debugging more efficient and effective.
In this comprehensive guide, we will explore various console logging tricks such as console.table, console.group, console.assert, and more. These tricks can help you organize your debugging process, visualize complex data structures, and catch errors early on in your development workflow.
Table of Contents
- Introduction to Console Logging
- Basic Console Logging
- Advanced Console Logging Tricks
–console.table
–console.groupandconsole.groupCollapsed
–console.assert
–console.countandconsole.countReset
–console.timeandconsole.timeEnd
–console.trace
–console.dir
–console.clear - Best Practices for Console Logging
- Conclusion
1. Introduction to Console Logging
Console logging is a technique used by developers to output messages, variables, and other information to the browser’s console. This is particularly useful for debugging purposes, as it allows developers to inspect the state of their code and track its execution flow.
The console object in JavaScript provides various methods for logging different types of information. While console.log() is the most commonly used method, there are several other methods that can be used to enhance your debugging experience.
2. Basic Console Logging
Before we dive into the advanced console logging tricks, let’s start by revisiting the basics of console logging using console.log(). This method accepts any number of arguments and outputs them to the console.
const name = "Femi";
const age = 30;
console.log("Name:", name, "Age:", age);In the above example, we are logging the name and age variables to the console using console.log(). This will output:
Name: Femi Age: 30You can use console.log() to log strings, numbers, booleans, objects, arrays, and more.
3. Advanced Console Logging Tricks
3.1 console.table
The console.table() method allows you to display tabular data in the console. It takes an array or an object as input and presents it as a table.
const users = [
{ name: "Chris", age: 25 },
{ name: "Dennis", age: 15 },
{ name: "Victor", age: 17 }
];
console.table(users);The above code will output a table in the console:
(index) | name | age
-------------------------
0 | Chris | 25
1 | Dennis | 15
2 | Victor | 17console.table() is particularly useful when dealing with arrays of objects or other tabular data structures.
3.2 console.group and console.groupCollapsed
The console.group() and console.groupCollapsed() methods allow you to group related log messages together in the console. This can help organize your debugging output and make it easier to understand.
// Start a new console group named "Group 1"
console.group("Group 1");
// Log messages inside "Group 1"
console.log("Message 1");
console.log("Message 2");
// End "Group 1"
console.groupEnd();
// Start a new collapsed console group named "Group 2"
console.groupCollapsed("Group 2");
// Log messages inside "Group 2"
console.log("Message 3");
console.log("Message 4");
// End "Group 2"
console.groupEnd();
In the above example, we create two groups of log messages. The first group is expanded, while the second group is collapsed by default. This helps keep the console output organized and easy to navigate.
If you run this code in a browser’s developer console, the output will look something like this:
Group 1
Message 1
Message 2
Group 2
▶ Message 3
▶ Message 4
In this example, “Group 1” is expanded by default, showing the messages inside it. On the other hand, “Group 2” is collapsed initially (indicated by the ▶ symbol), and you need to click on it to expand and reveal the messages inside. The collapsing of “Group 2” makes it visually neater in the console, especially when dealing with a large number of log messages.
3.3 console.assert
The console.assert() method allows you to assert whether a condition is true or false. If the condition is false, it will log an error message to the console.
const x = 5;
// Check if the condition x === 10 is true, if not, log the error message
console.assert(x === 10, "x is not equal to 10");
In this case, the condition being checked is x === 10, which compares the value of the variable x to 10. Since the value of x is 5, the condition is false. As a result, the console.assert method will log the error message to the console.
If you run this code in a browser’s developer console, you would see an assertion error in the console output with the specified error message:
Assertion failed: x is not equal to 10
This is a helpful way to include runtime checks in your code and log informative messages if certain conditions are not met.
3.4 console.count and console.countReset
The console.count() method allows you to count the number of times a particular piece of code is executed. You can also reset the count using console.countReset().
function greet() {
// Log and count the number of times "greet" is called
console.count("greet");
// Return a greeting message
return "Hello!";
}
// Call greet() two times
greet();
greet();
// Reset the counter for "greet"
console.countReset("greet");
// Call greet() again
greet();
console.count("greet");: This line logs the number of times “greet” is called. The count is initially 1 when greet() is first called and increments with each subsequent call.
If you run this code in a browser’s developer console, the output might look like this:
greet: 1
greet: 2
greet: 1
The first two calls to greet increment the count, and the third call, after the reset, starts the count again from 1. The count is specific to the label “greet.”
3.5 console.time and console.timeEnd
The console.time() and console.timeEnd() methods allow you to measure the time taken by a block of code to execute.
console.time("timer");
for (let i = 0; i < 1000000; i++) {
// Some time-consuming operation
}
console.timeEnd("timer");In the above example,
console.time("timer");: This starts a timer with the label “timer” when the loopconsole.timeEnd("timer");: This stops the timer labeled “timer” and logs the elapsed time to the console.
If you run this code in a browser’s developer console, the output will look like this:
timer: XXms
The “XX” will be replaced with the actual time taken by the loop to execute the time-consuming operation. This measurement is useful for profiling and understanding the performance of a specific code block or operation.
3.6 console.trace
The console.trace() method outputs a stack trace to the console. This can be helpful for debugging purposes to see the call stack leading to the current execution point.
function foo() {
// Call the bar function
bar();
}
function bar() {
// Log a trace of the call stack
console.trace("Trace:");
}
// Call the foo function
foo();
foofunction: Calls thebarfunction.barfunction: Logs a trace of the call stack usingconsole.trace.foois called: This triggers the call tobar, and the trace is logged.
If you run this code in a browser’s developer console, the output might look something like this:
Trace:
bar @ (index):8
foo @ (index):3
(anonymous) @ (index):12
The output shows the call stack at the time console.trace was called. It includes information about the functions in the stack, such as the function names and their respective locations in the code. In this example, the call stack is displayed in reverse order, with the most recent function call at the top.
3.7 console.dir
The console.dir() method allows you to display an interactive listing of the properties of a JavaScript object.
const obj = { name: "Chris", age: 25 };
// Display an interactive listing of the properties of the object
console.dir(obj);
The console.dir method is commonly used to log an interactive representation of an object to the console. If you run this code in a browser’s developer console, the output might look something like this:
Object
age: 25
name: "Chris"
__proto__: Object
This output provides a visual representation of the object’s properties, including their names and values. It also shows the prototype of the object (__proto__). The console.dir method is particularly useful when dealing with complex objects or nested structures, as it allows you to explore the object’s properties in a more interactive way than console.log.
3.8 console.clear
The console.clear() method clears the console of all previous log messages.
console.log("Message 1");
console.clear();
console.log("Message 2");In the above example, console.clear() will clear the console before logging “Message 2”.
4. Best Practices for Console Logging
While console logging can be a powerful debugging tool, it’s important to use it judiciously and follow best practices:
- Avoid Excessive Logging: Too many log messages can clutter the console and make it difficult to find relevant information. Only log what is necessary for debugging.
- Use Descriptive Messages: When logging messages, use descriptive labels to make it clear what each message represents.
- Use Console Methods Wisely: Choose the appropriate console method (
log,table,group, and so on) based on the type of data you are logging and how you want it to be displayed. - Remove Debugging Code in Production: Remember to remove or disable console logging statements in your production code to avoid unnecessary overhead.
5. Conclusion
Console logging is a powerful tool for debugging JavaScript code. By leveraging advanced console logging tricks such as console.table, console.group, console.assert, and others, you can streamline your debugging process and gain deeper insights into your code’s behavior.
In this comprehensive guide, we covered various console logging tricks, along with examples demonstrating how to use them effectively. By incorporating these techniques into your development workflow and following best practices, you can become a more efficient and effective developer.
Experiment with these console logging tricks in your own projects to see how they can help you debug and understand your code better. Happy debugging!
[ad_2]
Source link
