How to use the Fullscreen API in JavaScript
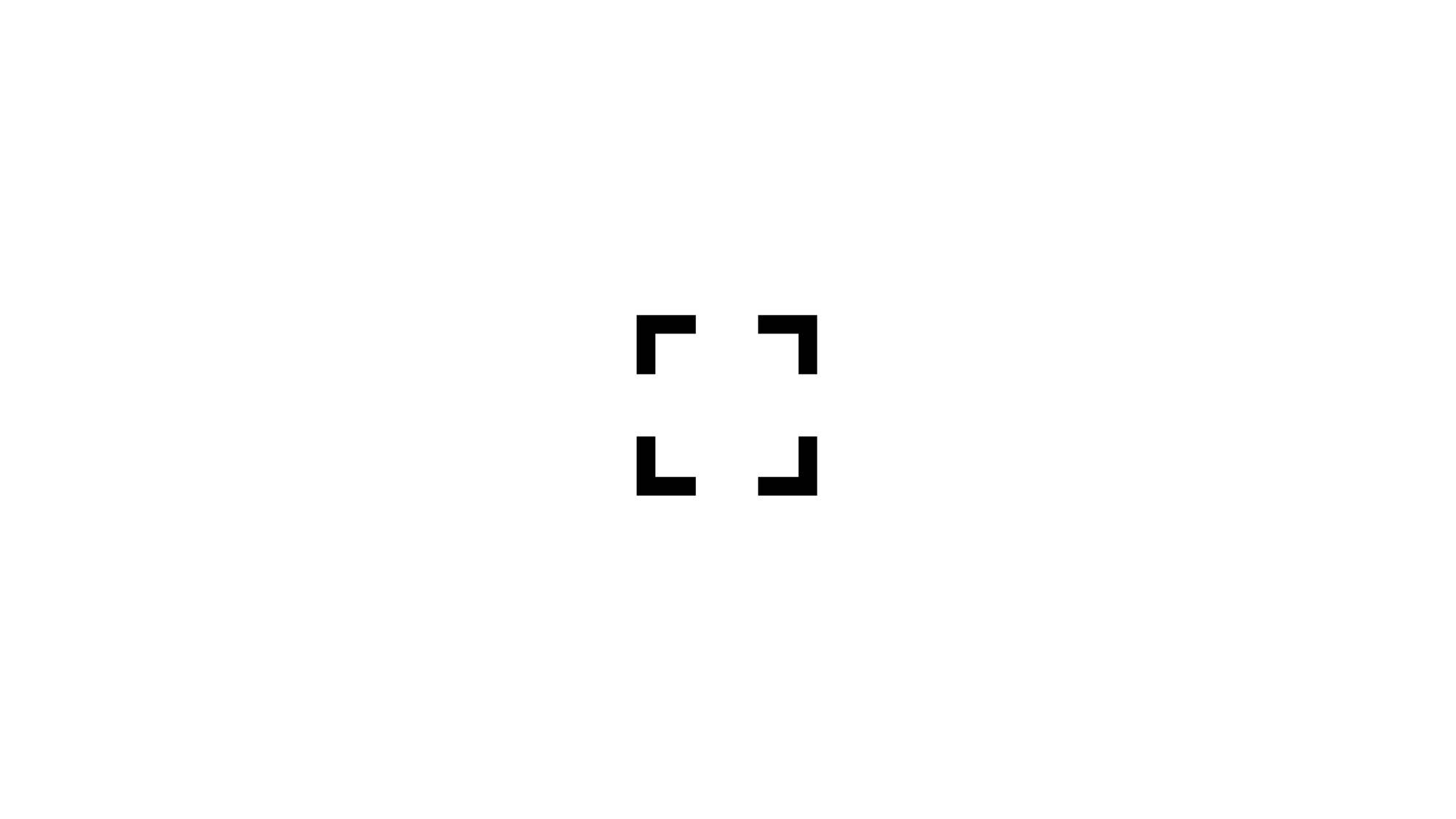
[ad_1]
How do you run a game created for the web in fullscreen? In this quick tutorial, you’ll see how to display a game or any other HTML element in fullscreen, how to exit fullscreen, and how to make a nice fullscreen toggle button in SVG.
Recently I published a long JavaScript game tutorial. While it was a very packed guide, there were still a few things we could not cover in it: how to display the game in fullscreen.
When you watch a video on YouTube, you have the option to also watch it on fullscreen. But did you know that the fullscreen feature isn’t only for video elements?
In JavaScript, there’s a Fullscreen API. And it’s surprisingly simple to use. Here’s a quick demo of what we’re about to implement. Let’s see how it works.
You can also watch this article as a video on YouTube.
Table of Contents:
How to Enter Fullscreen Mode
Let’s say we have a simple website with some text. And at the bottom, we have a button that will display the text in full screen. We are going to refine the look of this button, but first, let’s get work on the main logic.
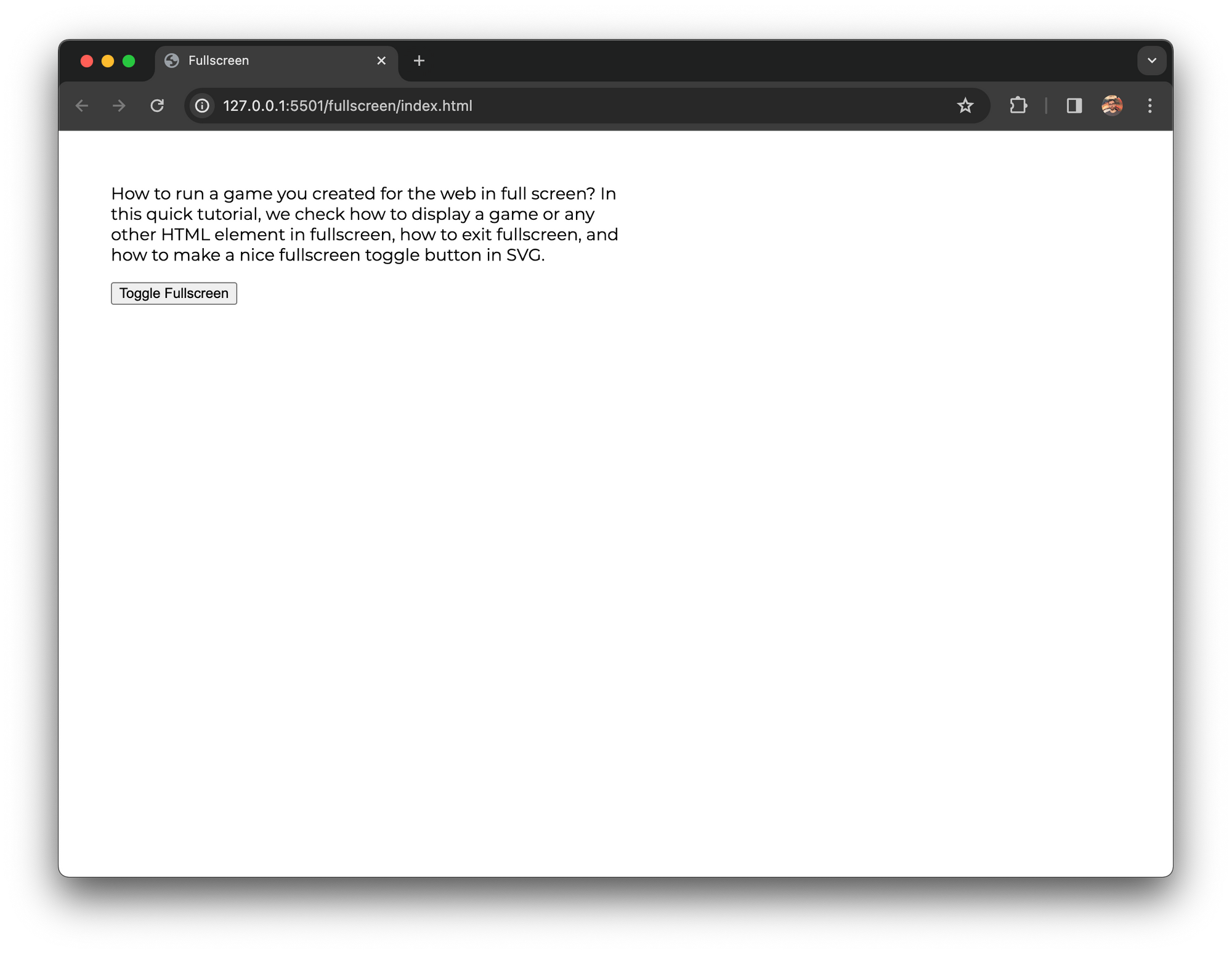
body {
font-family: Montserrat;
margin: 50px;
max-width: 500px;
}In the code above, we attached an event handler to the button in HTML. We can then implement the toggleFullscreen function logic in JavaScript.
In this function, all we have to do is call the requestFullScreen method on the document’s documentElement property. And that’s it:
function toggleFullscreen() {
document.documentElement.requestFullscreen();
}If you click the button, your website will pop into fullscreen.
How to Style the Fullscreen
Before we cover how to exit full screen and create a nice-looking toggle button, let’s see a few other things.
What you might notice right away is that, with more space, your content might get a bit lost on a full screen. Make sure you have a responsive styling that looks good on every screen size.
You can even style the layout specifically for fullscreen. In CSS you can set a media query that only applies the styling in case the display-mode is fullscreen.
For instance, you can change the font-size, or change the background-color to have a distinct look on full screen.
@media (display-mode: fullscreen) {
body {
background-color: #f9bb86;
font-size: 1.2em;
}
}How to Display Games with the Canvas Element in Fullscreen
In this case, we want to make a game that uses the canvas element to be fullscreen – like the Gorillas game – we also need to resize the canvas element to fit the whole screen.
In this case, we can use the windows’s resize event. The event is triggered both when we simply resize the browser window, and when we enter or exit fullscreen mode.
With the resize event, we can resize the canvas element to fit the whole screen, update the scaling, adjust any other properties we need to change on resize and redraw the whole scene.
window.addEventListener("resize", () => {
// Resize canvas element
canvas.width = window.innerWidth;
canvas.height = window.innerHeight;
// Update scaling
// . . .
// Adjust size dependent properties
// . . .
// Redraw canvas
draw();
});If you check the source code of the Gorillas game on CodePen, you’ll find similar steps.
How to Exit Fullscreen
Now that we know how to enter full screen, how do we exit from it?
By default, if you press the Escape key, the browser switches back to the normal view. In Google Chrome, you even get a notification at the top of the screen about this when you enter fullscreen mode.
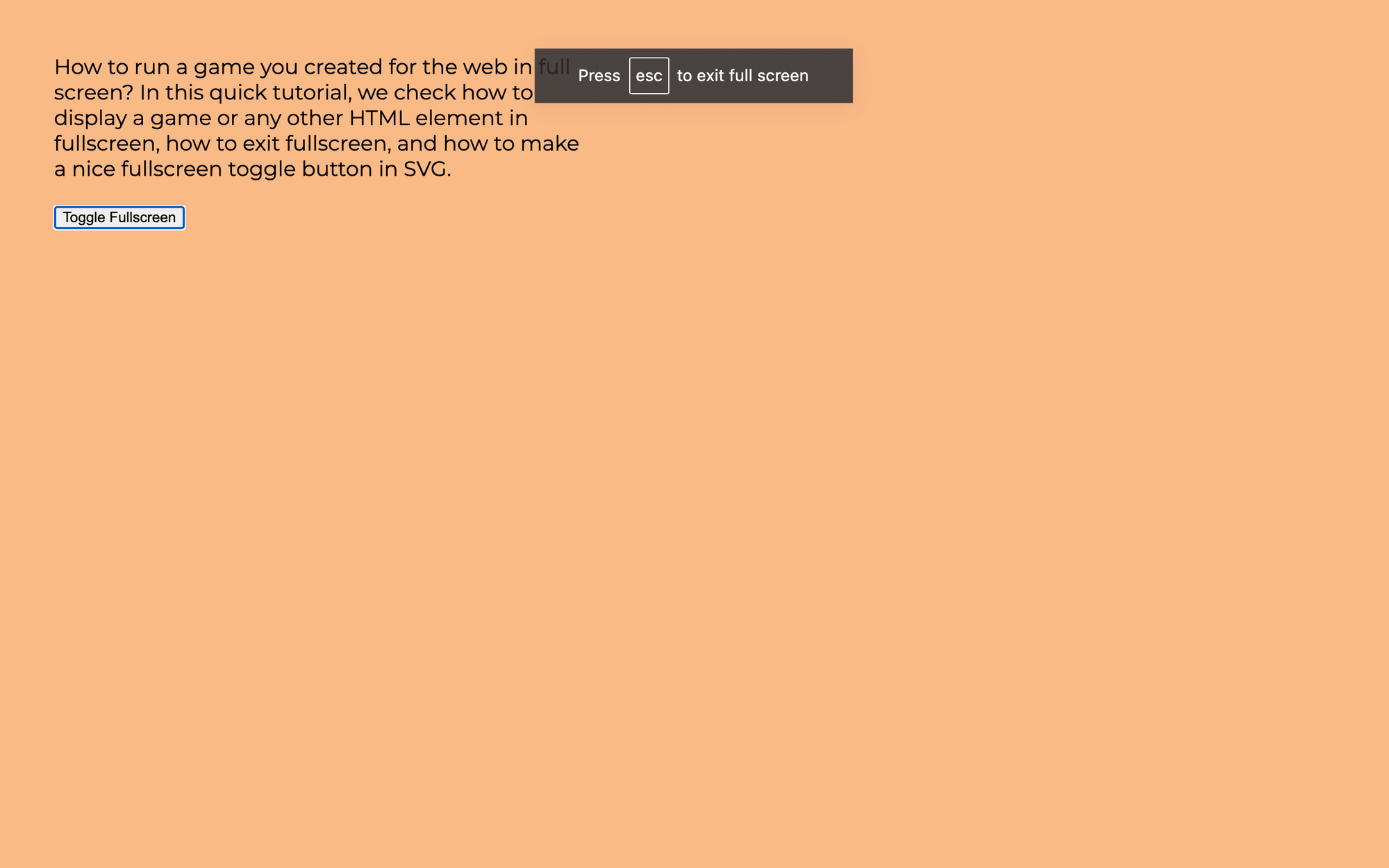
What if you want to exit fullscreen mode when you click the HTML button? Let’s change our button’s behavior to toggle fullscreen on or off.
function toggleFullscreen() {
if (!document.fullscreenElement) {
document.documentElement.requestFullscreen();
} else {
document.exitFullscreen();
}
}First, we start by checking if we are in fullscreen mode already. We can do this by checking the document’s fullscreenElement property. If it is undefined, then we enter fullscreen mode the same way we did before. And if we are already in fullscreen mode, then we can exit by calling the document’s exitFullscreen method.
It is really that simple. With a few lines of code, we can implement the logic for a fullscreen toggle button.
How to Code a Fullscreen Icon with SVG
If you follow my tutorials, you know I love creative coding, and drawing from code. So let’s update the look of our button, to make it look similar to what we have on YouTube.
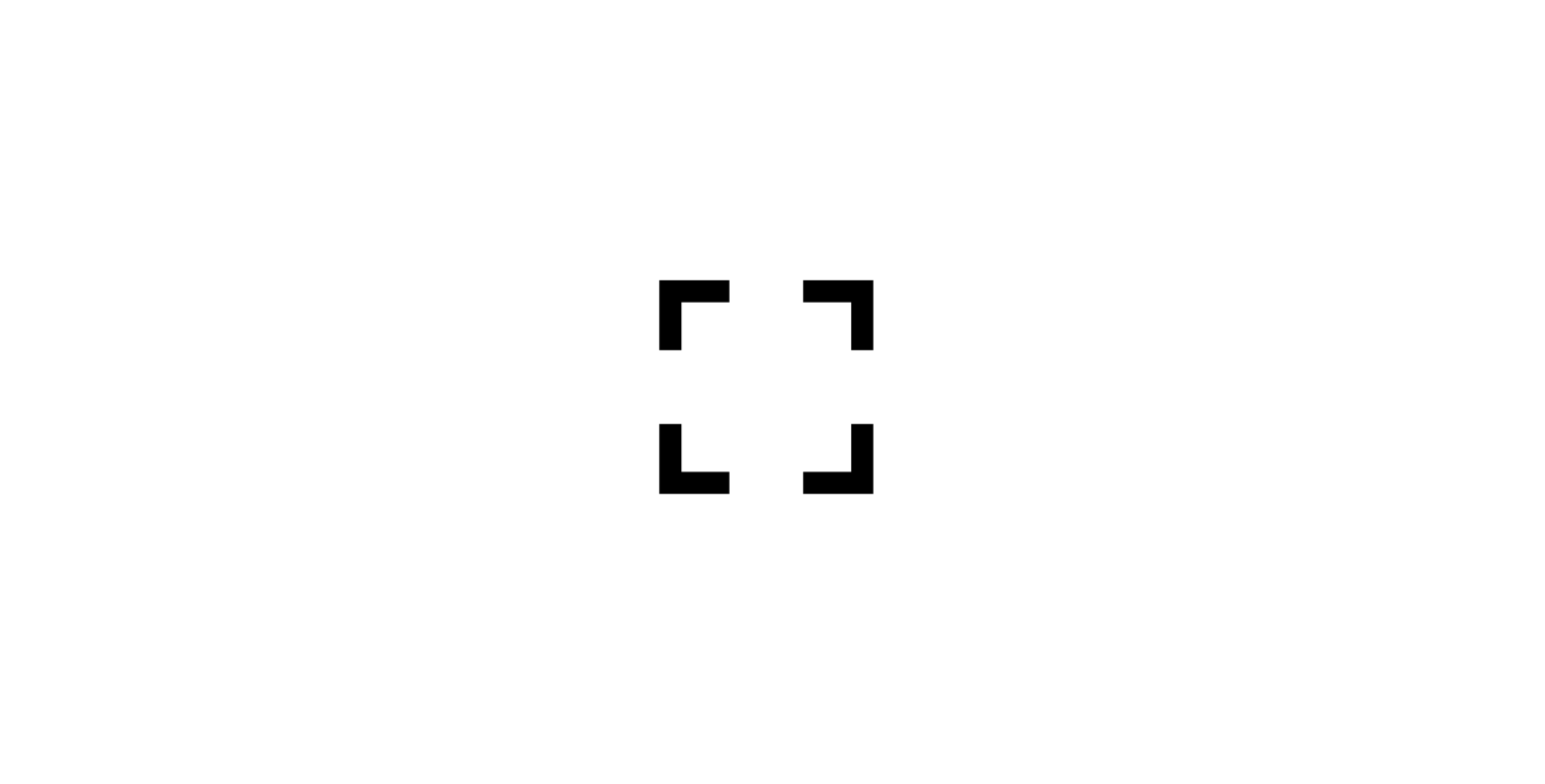
Let’s create an SVG image within our button. If you check the source code of YouTube, you will see that they also use an SVG.
Let’s define an SVG element within HTML. We’ll set its size to 30 x 30 and define a path element:
. . .
<button onclick="toggleFullscreen()">
<svg width="30" height="30">
<path
stroke="black"
stroke-width="3"
fill="none"
d="
M 10, 2 L 2,2 L 2, 10
M 20, 2 L 28,2 L 28, 10
M 28, 20 L 28,28 L 20, 28
M 10, 28 L 2,28 L 2, 20"
/>
</svg>
</button>
. . .To style the path, we set its color with the stroke property, set its stroke-width, and made sure that we didn’t end up with a filled shape. SVG paths by default are filled, so we need to set explicitly that we don’t want to fill this shape.
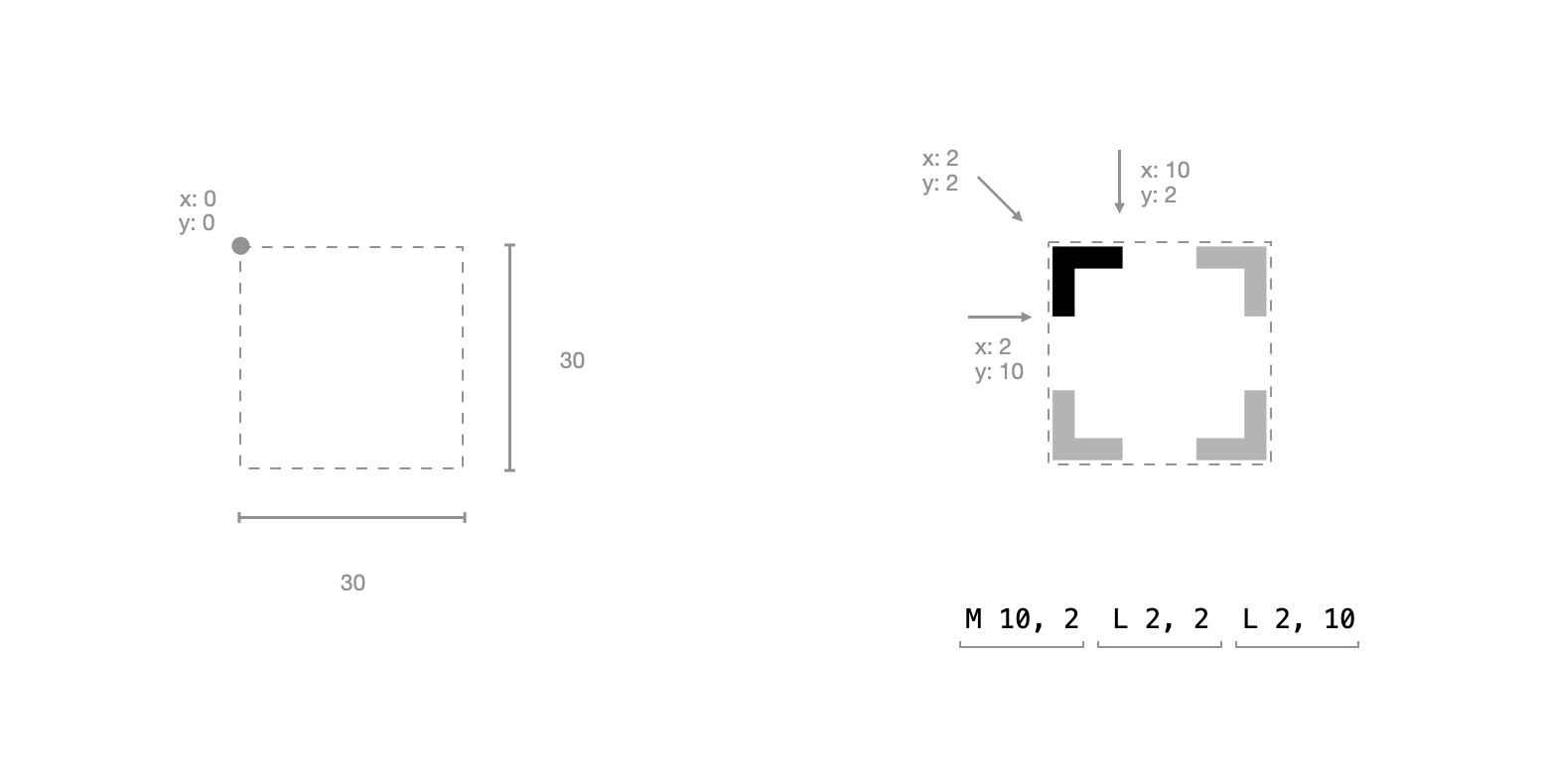
Then we defined the path with a few move-to and line-to commands. We can set these commands as a string in the d attribute of the path element.
We started with a move-to command: M 10, 2. The letter M signifies that we have a move-to command, and the 10 and 2 are the x and y coordinates of this command. We moved to the start of one of the four lines.
Then we continued the path with a line-to command that moves to the corner, and then with another line-to command. The line-to command works in a similar way. It starts with the letter L, then we set an x, y coordinates where the line should go to.
Then we did the same with the other corners. We move to the next line segment with another move-to command and draw a line with two more line-to commands.
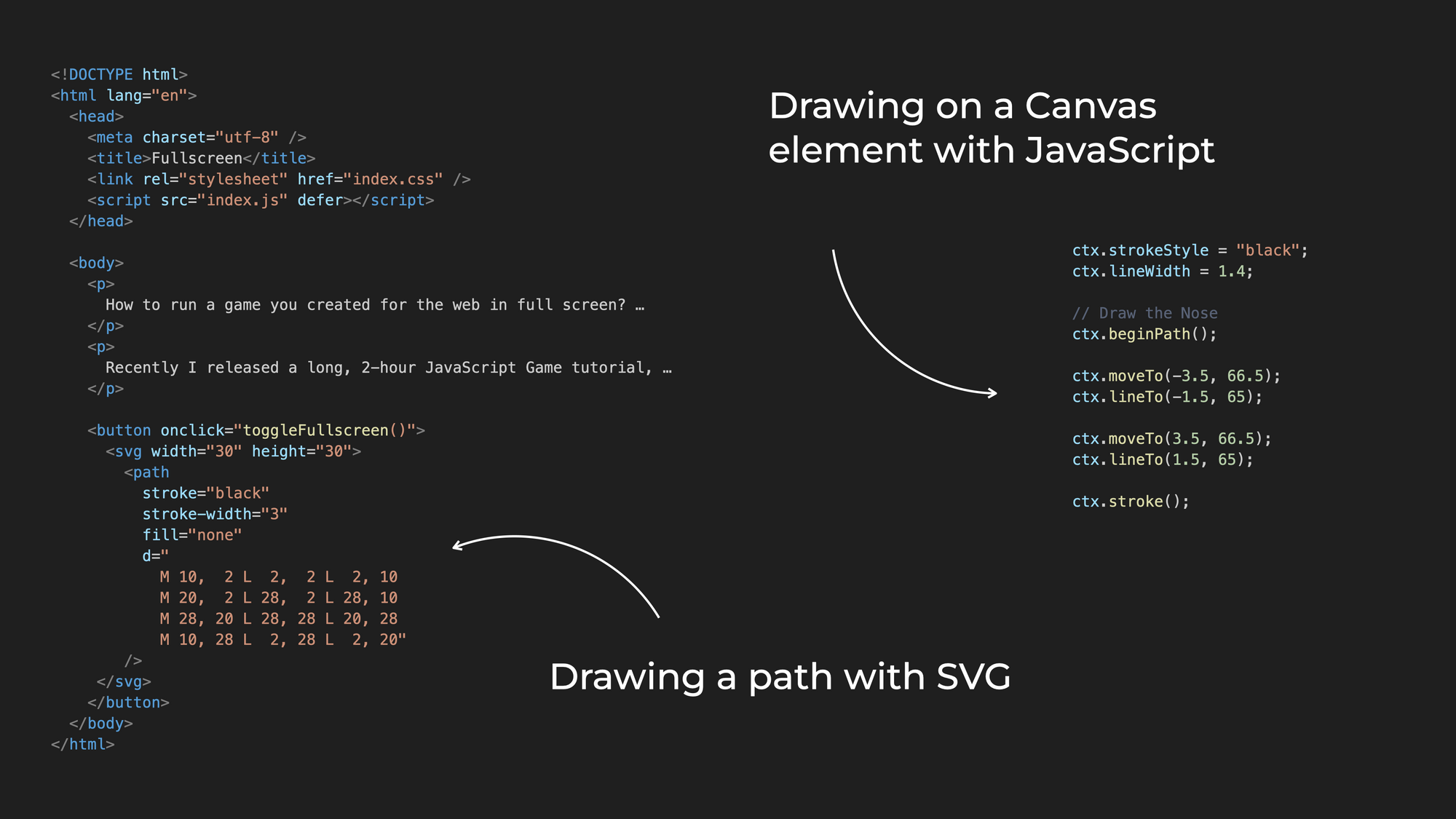
Note: If you read my previous tutorial on how to make the gorillas game, then you might have noticed that we had something similar there. We also drew paths with move to and line to. Except that there we were drawn on a canvas element with JavaScript, and now we have the commands as a string within the HTML file.
How to Toggle the Icon’s Appearance
Now the SVG is looking great, but what if we want to have a different look when we are in fullscreen mode? On YouTube, when we enter fullscreen mode, the button switches to a different icon.
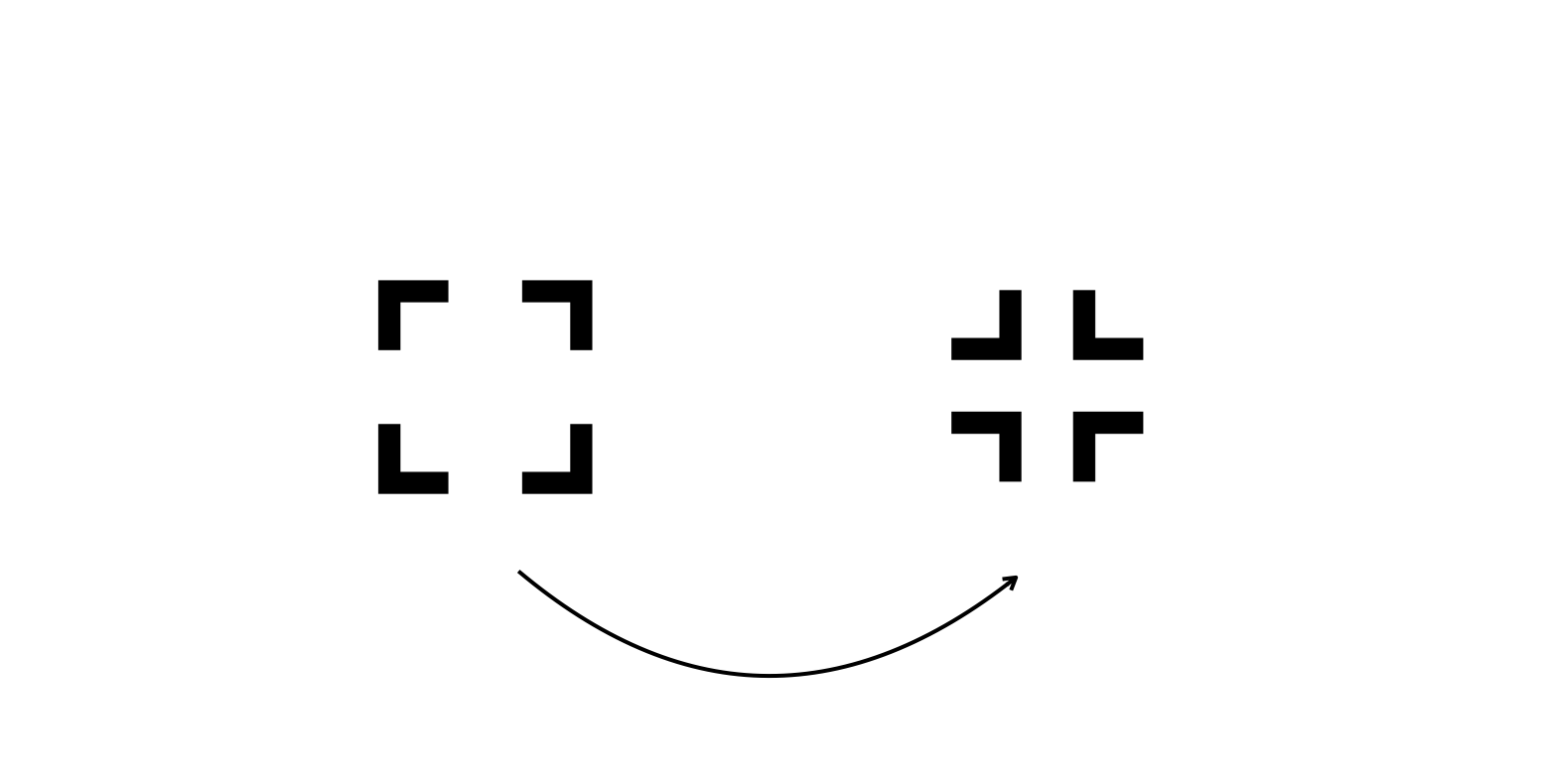
You can do this in different ways. The easiest way is probably to define another path, within the same SVG element with a different look. Then make this path transparent by default. We are going to toggle the visibility of these two paths in JavaScript.
. . .
<button onclick="toggleFullscreen()">
<svg width="30" height="30">
<path
id="enter-fullscreen"
stroke="black"
stroke-width="3"
fill="none"
d="
M 10, 2 L 2,2 L 2, 10
M 20, 2 L 28,2 L 28, 10
M 28, 20 L 28,28 L 20, 28
M 10, 28 L 2,28 L 2, 20"
/>
<path
id="exit-fullscreen"
stroke="transparent"
stroke-width="3"
fill="none"
d="
M 10, 2 L 10,10 L 2, 10
M 20, 2 L 20,10 L 28, 10
M 28, 20 L 20,20 L 20, 28
M 10, 28 L 10,20 L 2, 20"
/>
</svg>
</button>
. . .This second path is very similar to the previous one. Except that we used different coordinates for some of the line-to commands.
Then we set unique IDs for both of these paths, and we update our toggle function in JavaScript. In JavaScript, we get a reference to these paths by ID, and then in the toggle button’s event handler, we can switch the visibility of these elements back and forth.
const enterFullscreen = document.getElementById("enter-fullscreen");
const exitFullscreen = document.getElementById("exit-fullscreen");
function toggleFullscreen() {
if (!document.fullscreenElement) {
document.documentElement.requestFullscreen();
enterFullscreen.setAttribute("stroke", "transparent");
exitFullscreen.setAttribute("stroke", "black");
} else {
document.exitFullscreen();
enterFullscreen.setAttribute("stroke", "black");
exitFullscreen.setAttribute("stroke", "transparent");
}
}Now if you click this button, it toggles the fullscreen mode and changes its own appearance.
Learn More
If you want to learn more about SVGs, check out SVG-Tutorial.com where you can find a lot of examples from the basics to more advanced levels. It’s a free site and you can also find the example that we discussed in this article.
To use the button to run a JavaScript game in full screen, check out the whole JavaScript Game Tutorial on how to remake the classic Gorillas game here on freeCodeCamp or on YouTube. It’s a massive tutorial that covers things from drawing on an HTML Canvas element, to the entire game logic, from event handling, through the animation loop, hit detection, and even AI logic, for the enemy gorilla.
You can subscribe to my channel for more JavaScript game development tutorials:
Hunor Márton Borbély
JavaScript Game Tutorials, Three.js and HTML Canvas Games, SVG, and Creative Coding
[ad_2]
Source link
